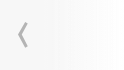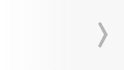Hub di arte digitale: tutorial, guide e aggiornamenti
Scopri consigli degli esperti, tutorial, guide all'acquisto e tutti i tipi di aggiornamenti per migliorare il tuo viaggio nell'arte digitale.
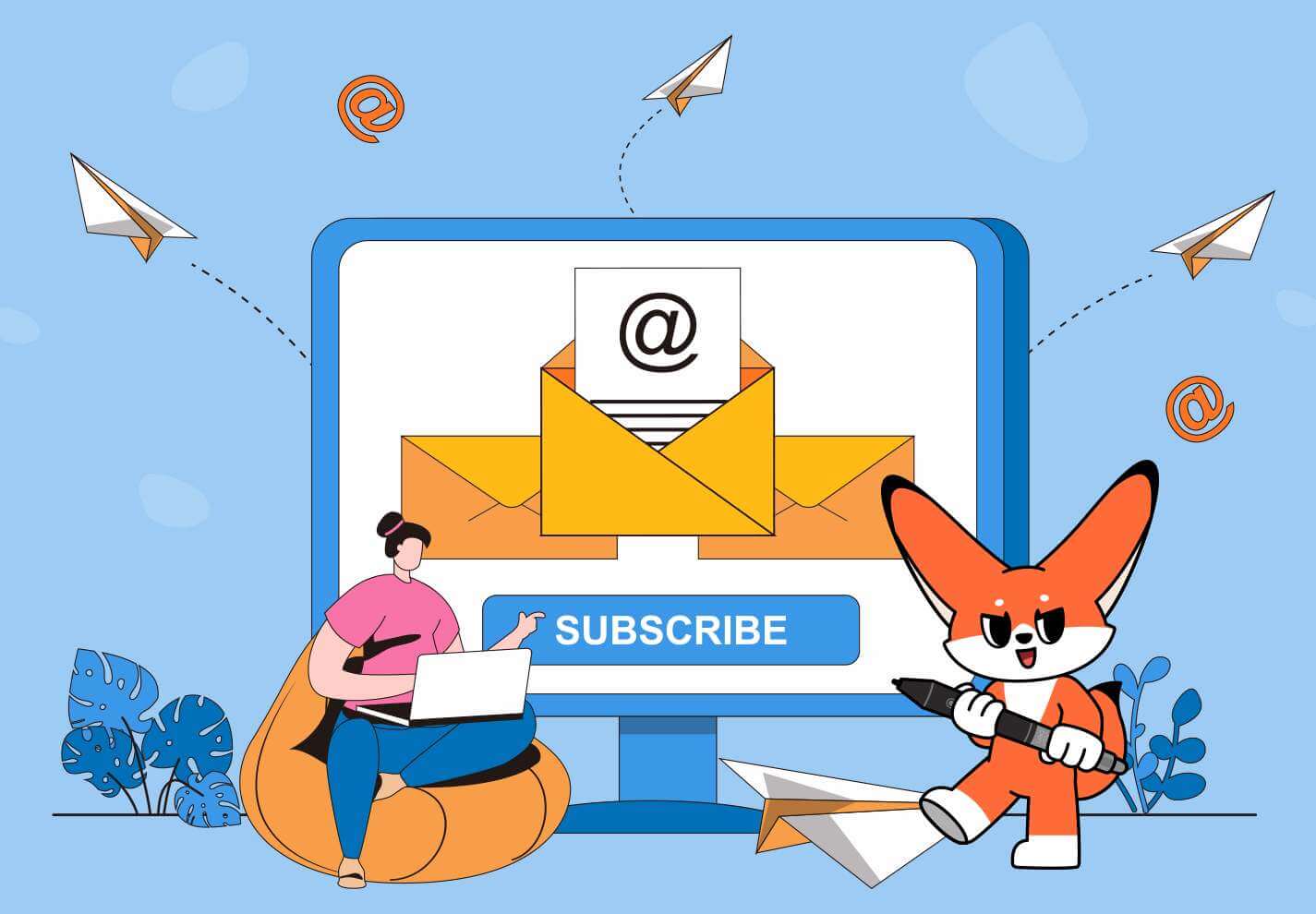
Iscriviti alla nostra newsletter oggi
Rimani aggiornato sulle nostre ultime innovazioni artistiche e offerte speciali
Chi siamo
Nato nel 2005, XPPen è ora uno dei marchi più importanti di HANVON UGEE, integrato con prodotti, contenuti e servizi di disegno digitale come marchio digitale di innovazione dell'arte digitale di fama mondiale.
Saperne di piùArticoli principali
SUGGERIMENTI 6 migliori applicazioni di disegno per Android SUGGERIMENTI 10 migliori software per pittura digitale SUGGERIMENTI 10 Migliori App per Disegnare e Dipingere su iPad SUGGERIMENTI I 10 migliori software gratuiti di lavagna digitale per l'insegnamento online e l'istruzione/apprendimento a distanza SUGGERIMENTI I 10 migliori software di grafica - raccomandati dai designerComunità
Benvenuto nella nostra comunità! Connettiti, condividi idee e fai amicizia. Costruiamo insieme uno spazio vibrante e solidale. Raggiungici adesso!
Saperne di più Iscriviti alla nostra newsletter oggi
Rimani aggiornato sulle nostre ultime innovazioni artistiche e offerte speciali