ACK05 Wireless Shortcut Remote
Introduzione
Impostazioni del prodotto

Grazie per aver scelto XPPen ACK05 Wireless Shortcut Remote. Il presente manuale d'uso è appositamente progettato per dettagliare le funzioni e le caratteristiche del prodotto. Si prega di leggere questo manuale prima di utilizzare il prodotto per assicurare un uso sicuro e corretto.
A causa degli ultimi miglioramenti del prodotto, il contenuto potrebbe differire dal prodotto finale ed è soggetto a modifiche senza preavviso.
Nota: Le immagini nel manuale d'uso sono solo di riferimento. Il manuale d'uso fornito con il dispositivo può variare a seconda del modello.
Panoramica del prodotto
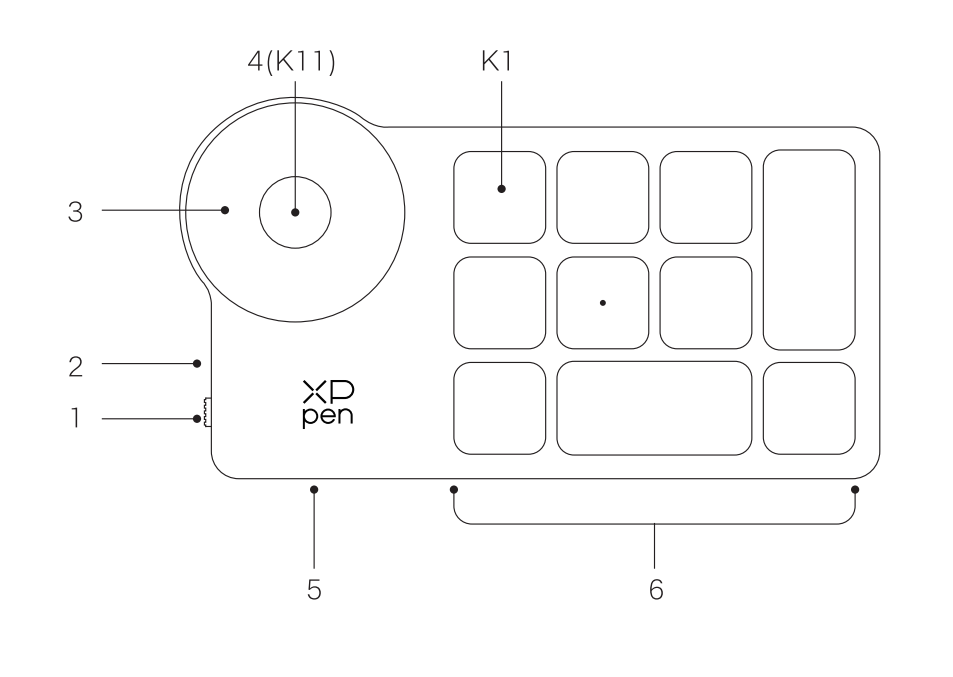
1. Interruttore di alimentazione scorrevole
2. Indicatore luminoso
Nello stato blu:
a. Lampeggia lentamente: Nessun Bluetooth connesso
b. Lampeggia velocemente: In attesa dell'associazione Bluetooth
c. Sempre acceso: Associato con successo (Sempre acceso per 30 secondi e poi si spegne)
Nello stato rosso:
a. Lampeggia: Batteria scarica (≤ 20%)
b. Sempre acceso: In ricarica
C. Spento: Completamente carica
Un colore viola indica che l'indicatore rosso e quello blu sono entrambi accesi contemporaneamente
3. Rotella
4. Interruttore della rotella (Premere a lungo per 6 secondi per immettere lo stato di accoppiamento Bluetooth)
5. Porta USB-C
6. Gruppo di tasti di scelta rapida
4 gruppi personalizzati di 10 tasti per l'applicazione per un totale di 40 tasti di scelta rapida. È possibile disabilitarli se non sono necessari.
Il Gruppo Uno è abilitato per impostazione predefinita e K1 è il tasto di commutazione. Fare clic per commutare tra i Gruppi.
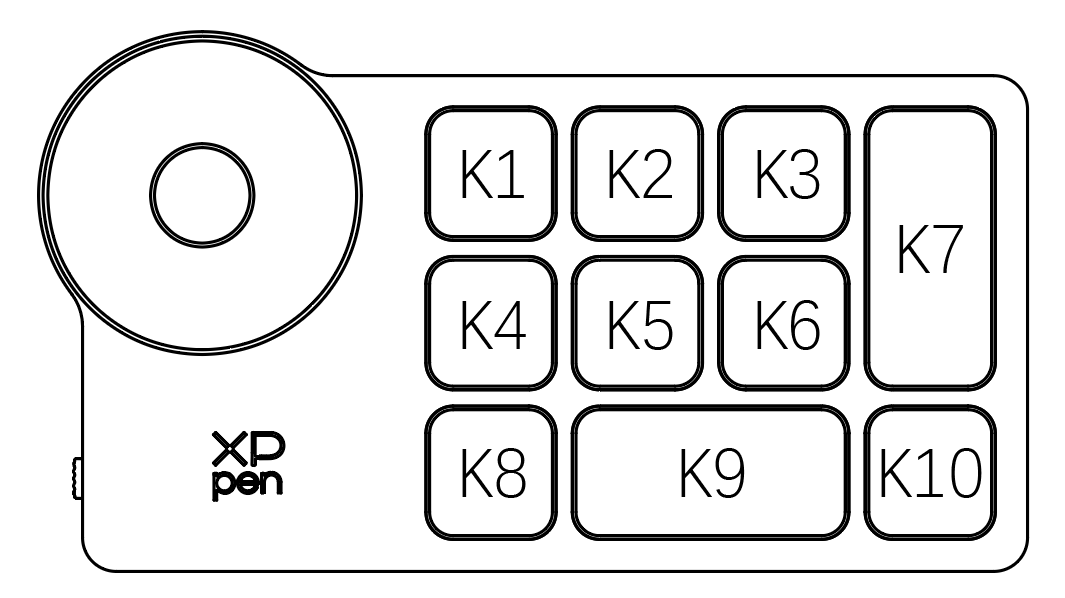
Impostazioni predefinite dei tasti senza driver:
K1-Ctrl+O
K2-Ctrl+N
K3-F5
K4-Shift
K5-Ctrl
K6-Alt
K7-Ctrl+S
K8-Ctrl+Z
K9-Space
K10-Ctrl+Shift+Z
Impostazioni predefinite dei tasti con driver installato:
K1-Commutazione dei gruppi di tasti
K2-Anteprima delle impostazioni
K3-F5
K4-Shift
K5-Ctrl
K6-Alt
K7-Ctrl+S
K8-Ctrl+Z
K9-Space
K10-Ctrl+Shift+Z
* Tutte le descrizioni e immagini mostrate sono solo di riferimento e potrebbero differire dai prodotti reali.
Incluso nel prodotto
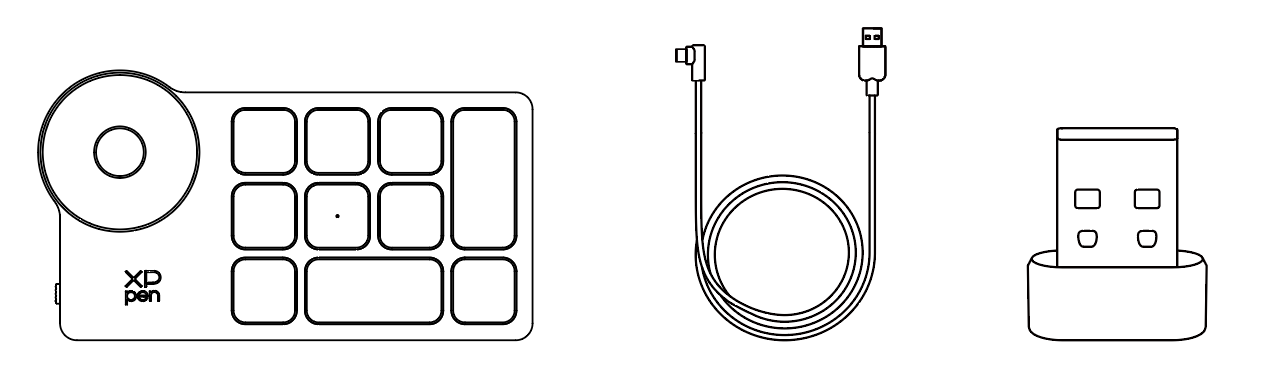
Wireless Shortcut Remote, cavo USB-C a USB-A, ricevitore Bluetooth
* L'elenco è solo a scopo illustrativo. Si prega di fare riferimento al prodotto reale.
Collegamento
Collegamento via cavo
Collegare Wireless Shortcut Remote al tuo computer utilizzando il cavo USB-C a USB-A.
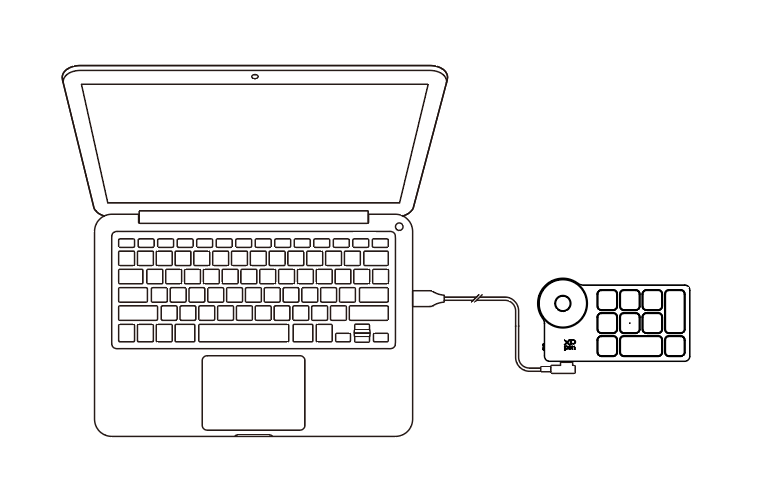
Collegamento wireless
A. Collegamento al ricevitore Bluetooth
Inserire il ricevitore Bluetooth al computer e scorrere l'interruttore di alimentazione, con l'indicatore luminoso sempre acceso in blu. L'indicatore blu si spegnerà dopo 30 secondi.
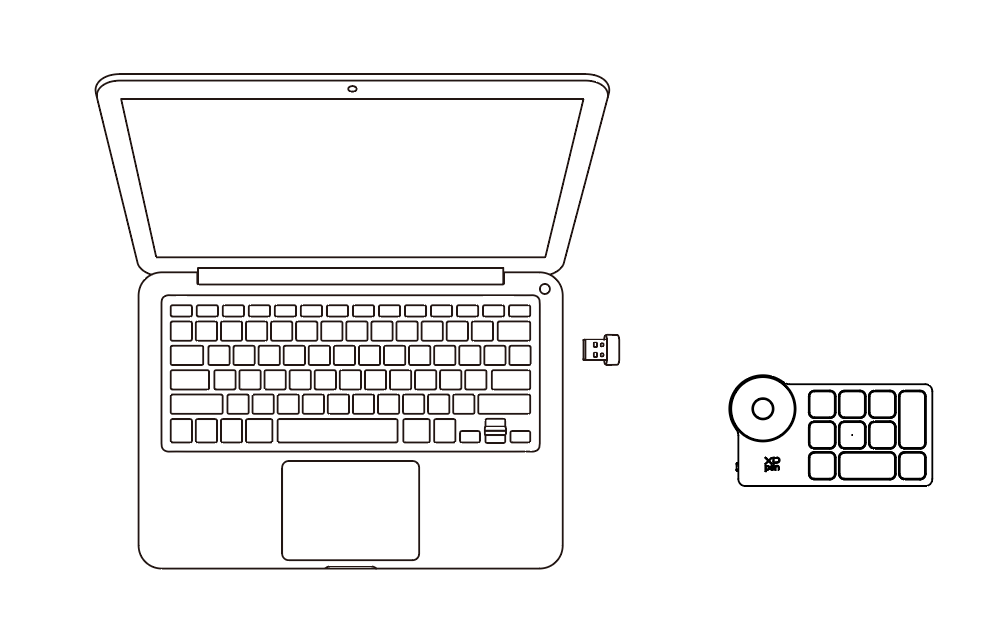
*Se il ricevitore Bluetooth deve essere nuovamente associato al dispositivo, si prega di scaricare lo strumento per associazione wireless dal sito Web ufficiale di XPPen (https://www.xp-pen.it) in base al modello del prodotto e fare riferimento alla guida di funzionamento per la connessione di associazione.
B. Collegamento Bluetooth diretto
1. Scorrere l'interruttore di alimentazione e l'indicatore luminoso blu lampeggia lentamente. Poi premere a lungo il tasto di scelta rapida K11 per 6 secondi per entrare nell'associazione Bluetooth e l'indicatore luminoso blu lampeggia rapidamente.
2. Abilitare il Bluetooth sul computer, aggiungere il dispositivo Bluetooth, cercare il nome del dispositivo "Shortcut Remote" e completare l'associazione Bluetooth facendo clic sul nome del dispositivo "Shortcut Remote", con l'indicatore blu sempre acceso. L'indicatore si spegnerà dopo 30 secondi.
3. Scorrere l'interruttore di alimentazione di nuovo per spegnere il dispositivo.
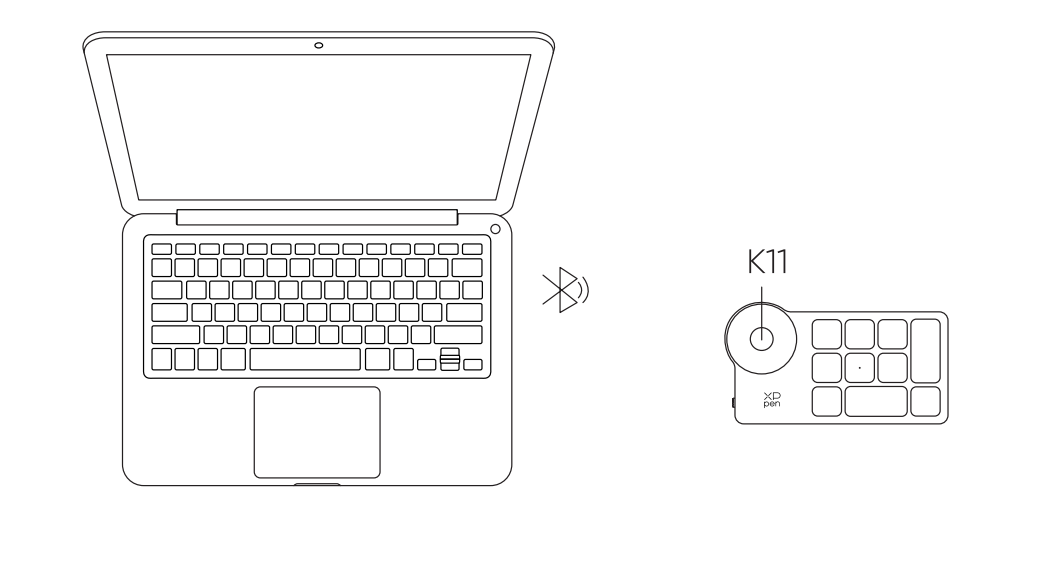
Compatibilità
Ricevitore Bluetooth o collegamento via cavo:
Windows 7 (o successivo), macOS 10.10 (o successivo), Linux.
Collegamento Bluetooth diretto:
Windows 10 (o successivo), macOS 10.10 (o successivo).
Installazione del driver
Per ottenere tutti i vantaggi del dispositivo, ti consigliamo fortemente di scaricare e installare il driver.
Si prega di scaricare il driver più recente adatto al proprio modello del prodotto dal sito Web XPPen (https://www.xp-pen.it).
Note:
1. Prima dell'installazione, si prega di chiudere tutti i software antivirus e software di grafica aperti.
2. Scegliere la versione del driver giusta che funzioni per te:
a. Versione completa: compatibile con i prodotti di tavoletta grafica e tavoletta grafica con schermo di XPPen, nonché con il Shortcut Remote. Si prega di disinstallare i driver (se presenti) per altre tavolette grafiche con schermo/tavolette grafiche prima dell'installazione;
b. Versione separata: supporta solo il Shortcut Remote. È possibile utilizzare i prodotti di altre marche con questa versione.
3. Riavviare il computer dopo che l'installazione sia completata.
4. Per le migliori prestazioni del tuo dispositivo, ti consigliamo fortemente di utilizzare il driver più recente.
Windows:
Decomprimere file. Eseguire il file "exe" come amministratore e seguire le istruzioni per completare l'installazione.
Mac:
Decomprimere file. Eseguire il file "dmg", completare l'installazione in base alle istruzioni, quindi aggiungere le impostazioni di sicurezza richieste (System Preferences > Security & Privacy > Accessibility & Bluetooth), si prega di assicurarsi che PenTable_Driver sia stato selezionato, altrimenti il dispositivo e il driver non funzioneranno correttamente.
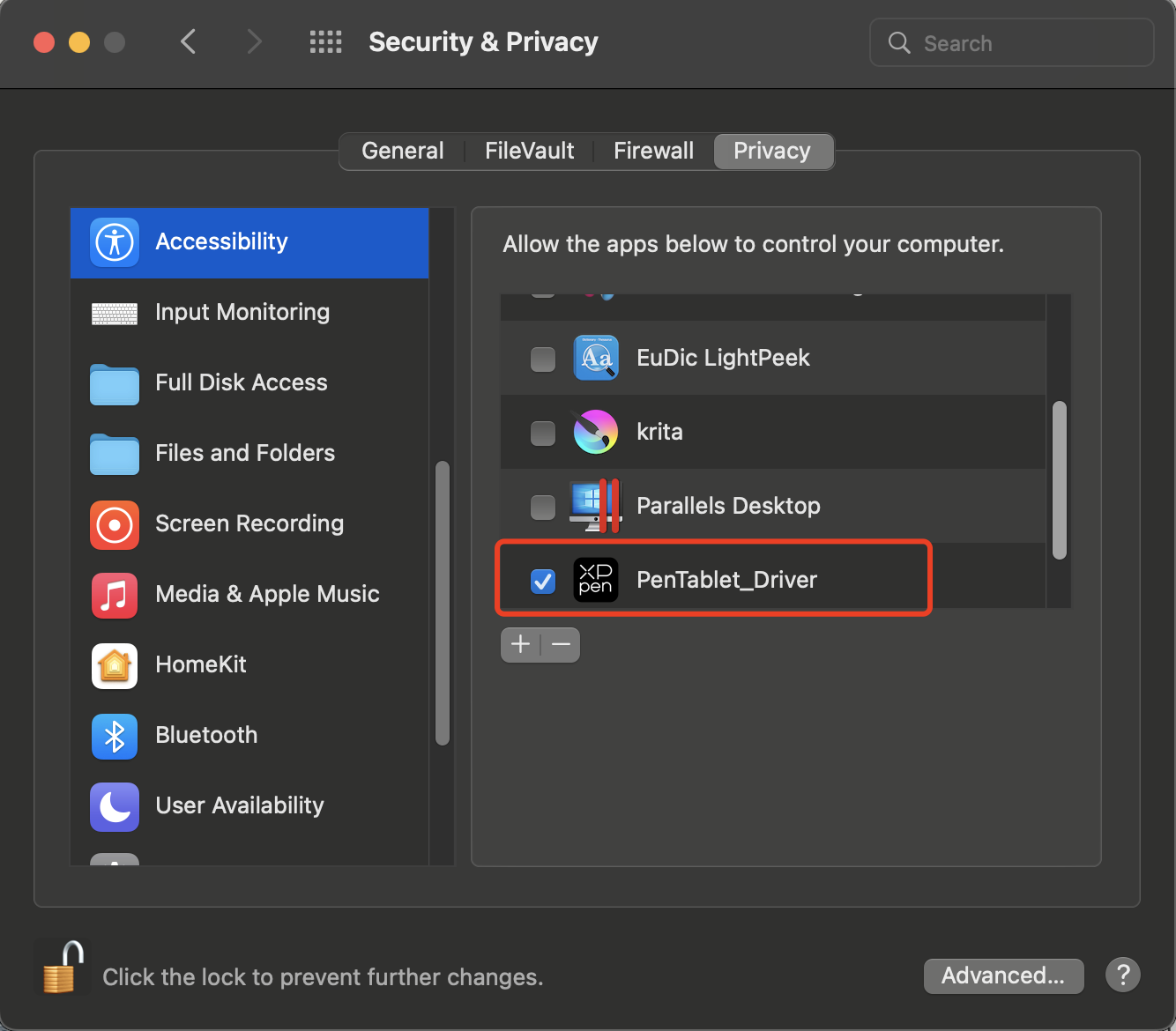
Se nell'elenco non è presente PenTablet_Driver, andare a Library -> Application Support -> PenDriver per aggiungere manualmente il driver.
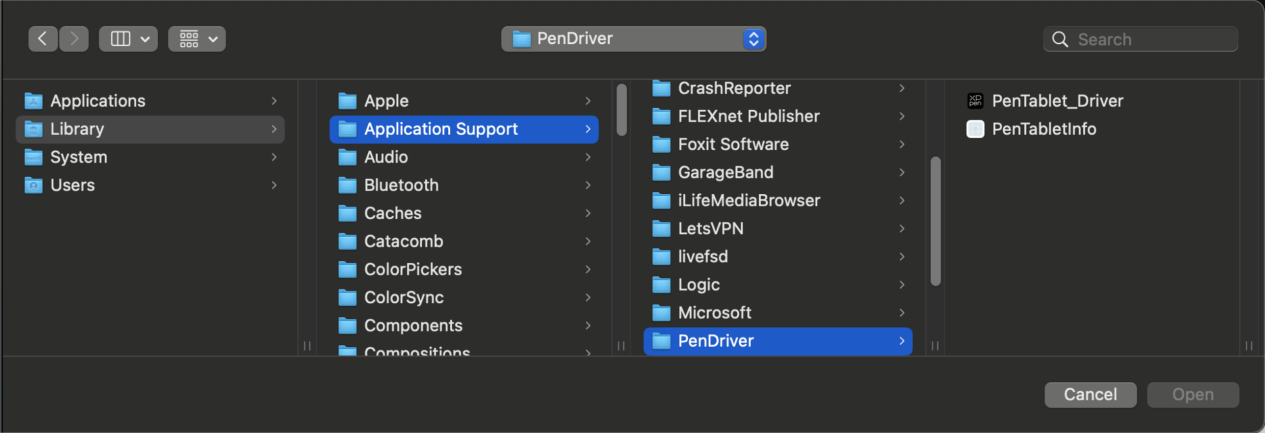
Linux:
Deb: Aprire la finestra del terminale, inserire "sudo dpkg –i" ed eseguire il comando dopo aver trascinato al suo interno il file di installazione;
Rpm: Aprire la finestra del terminale, inserire "sudo rpm –i" ed eseguire il comando dopo aver trascinato al suo interno il file di installazione;
Tar.gz: Decomprimerlo prima e poi inserire "sudo" nella finestra del terminale, trascinare "install.sh" al suo interno e poi eseguire il comando.
Introduzione al driver
Se il dispositivo non è collegato e il collegamento non è riuscito, è possibile visualizzare il seguente messaggio. In questo caso, provare a riavviare il computer o il driver oppure contattare il nostro personale di servizio per il supporto.
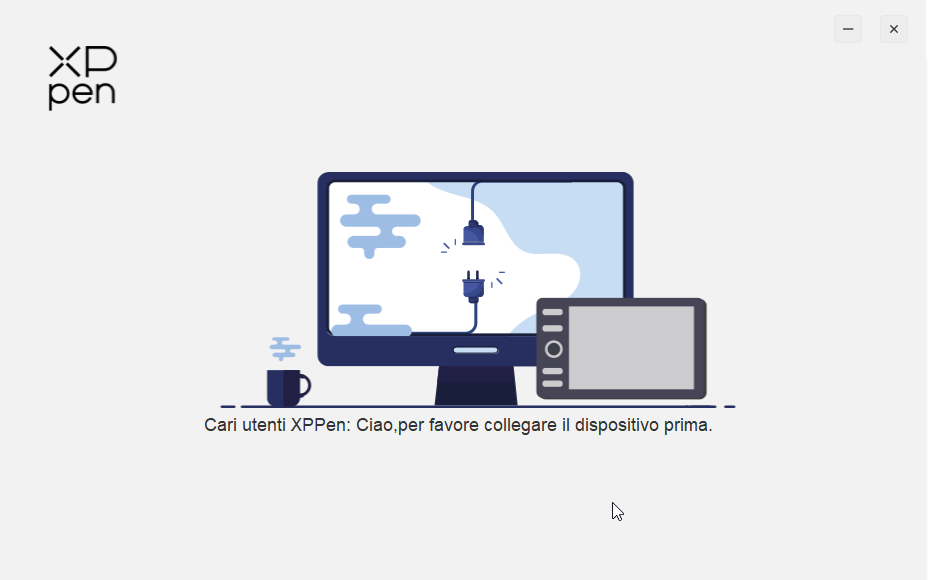
Se il dispositivo è collegato al computer con successo, l'immagine del dispositivo verrà visualizzata nell'angolo in alto a sinistra del driver.
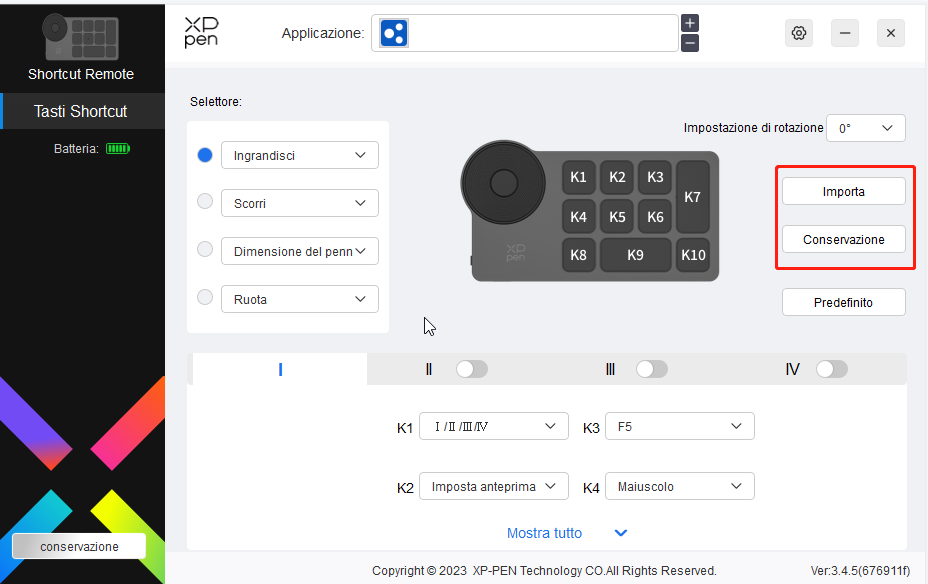
È possibile collegare multipli dispositivi contemporaneamente e sono supportati fino a tre dispositivi. Dopo aver commutato a uno dei dispositivi, le impostazioni possono essere personalizzate per il dispositivo corrente e le impostazioni funzionano solo per il dispositivo attualmente selezionato.
Applicazione
Personalizzare le funzioni del dispositivo sotto l'applicazione.
Ad esempio, se si seleziona un'applicazione e si modifica la configurazione, le modifiche avranno effetto solo quando si utilizza l'applicazione. Quando si commuta tra diverse applicazioni, il driver riconoscerà automaticamente. Quando viene selezionata la prima applicazione, verrà applicata ad altre applicazioni non personalizzate.
È possibile aggiungere fino a 7 applicazioni.
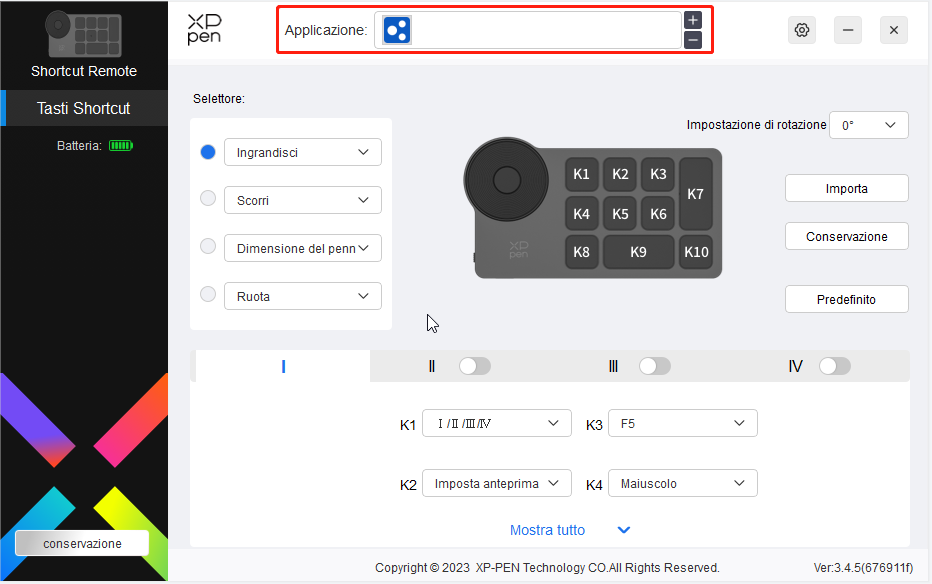
1. Fare clic su "+" in alto a destra nella barra delle applicazioni per aprire l'interfaccia di selezione delle applicazioni.
2. Selezionare l'applicazione da aggiungere dalle applicazioni aperte o fare clic sul pulsante "sfoglia" per aggiungere dalle applicazioni installate.
3. Fare clic su "OK" e l'applicazione selezionata verrà aggiunta alla barra delle applicazioni.
Rotella
Tramite il tasto al centro della rotella è possibile passare da un gruppo funzionale all'altro della rotella.
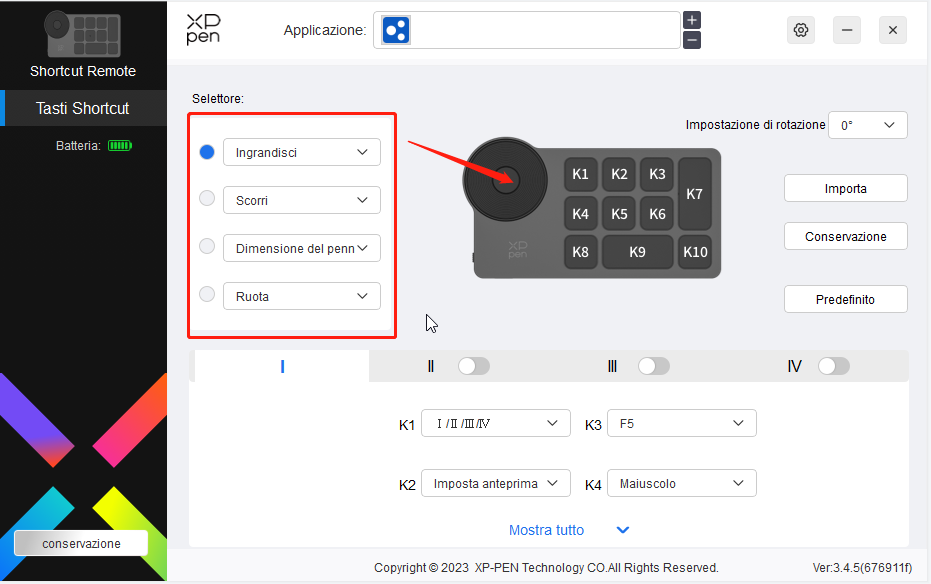
Personalizzato:
Seleziona "Personalizza" nel menu a discesa e inserire i tasti o le combinazioni di tasti tramite la tastiera per definire le funzioni in senso orario e antiorario della rotella.
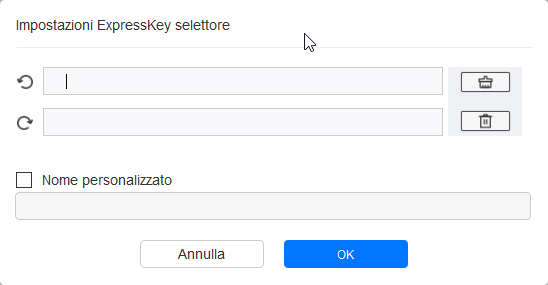
Importazione/Salvataggio
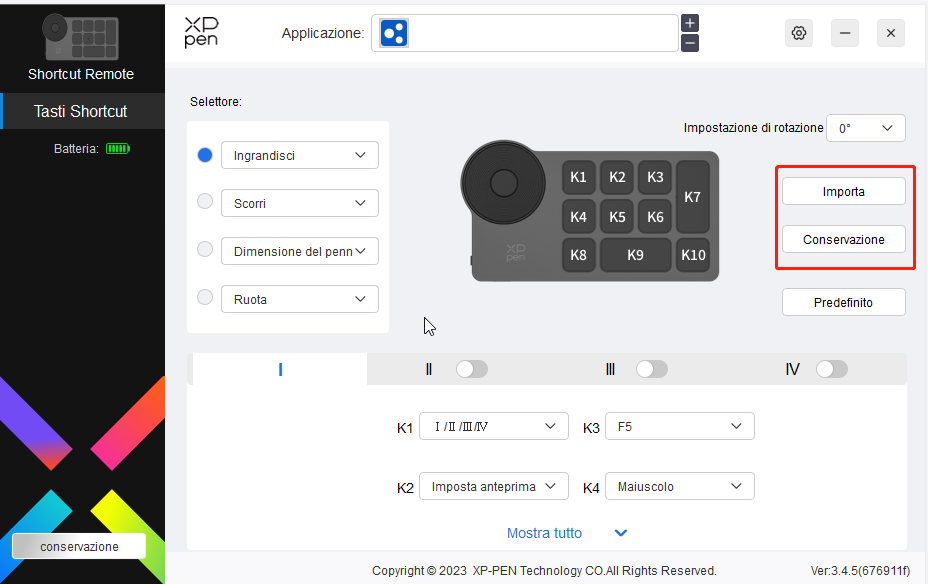
Importazione:
Importare la configurazione memorizzata nel dispositivo al driver dell'applicazione selezionata.
Salvataggio:
Salvare la configurazione nell'applicazione attualmente selezionata sul dispositivo.
Nota: si prega di utilizzare le funzioni "Importa" e "Store" in caso di collegamento via cavo. La configurazione di "Importa" e "Store" non include le informazioni di rotazione ed è valida solo con lo stesso sistema.
Tasti di scelta rapida
Il driver fornisce quattro gruppi di tasti di scelta rapida. Il primo gruppo di tasti di scelta rapida è abilitato per impostazione predefinita. Ogni gruppo di tasti può personalizzare diverse funzioni. Dopo l'abilitazione, è possibile commutare da un gruppo aperto all'altro tramite la "Ⅰ/Ⅱ/Ⅲ/Ⅳ" (l'impostazione predefinita è il tasto K1, che può essere personalizzato come altri tasti).
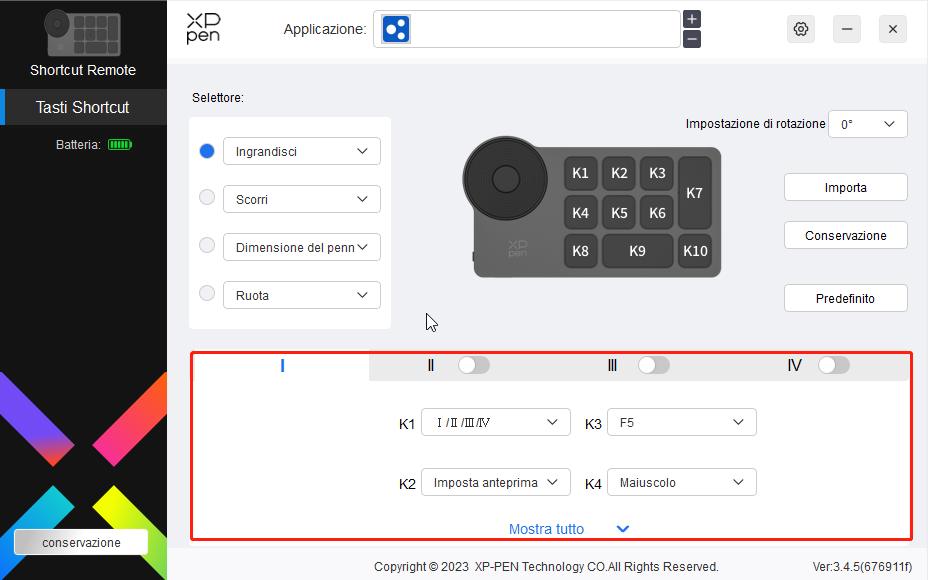
Anteprima delle impostazioni:
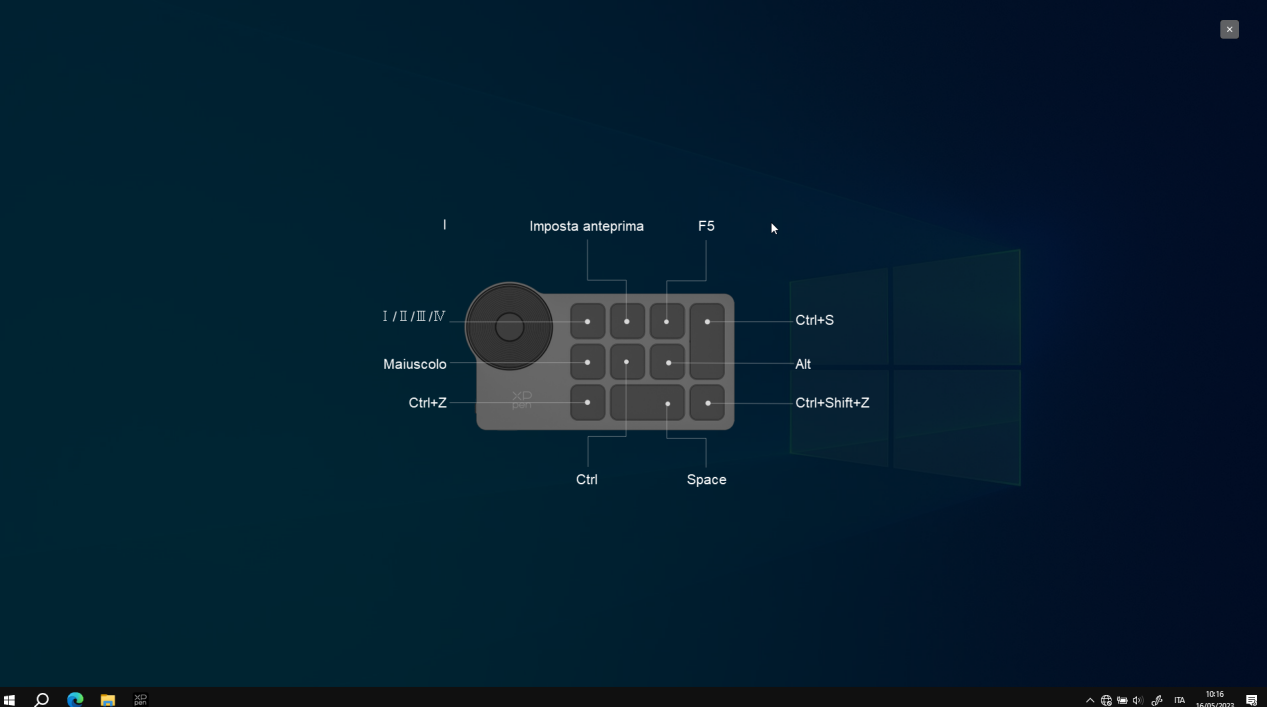
Visualizzare la funzione dei tasti del gruppo attualmente selezionato e il gruppo attualmente selezionato deve essere attivo, fare clic sul pulsante di chiusura in alto a destra per chiudere la finestra.
Personalizzazione:
Selezionare "Personalizza" nel menu a discesa per personalizzare la funzione di ciascun tasto e selezionare "Con il controllo del mouse" o "Personalizza" in "Customize" per personalizzare la combinazione di tasti.
Controllo del mouse:
Impostare la combinazione dei tasti del mouse e della tastiera. Con "Maiuscolo" e "Clic sinistro" selezionati, le azioni di scelta rapida possono essere abilitate nell'applicazione che supporta tali combinazioni di tasti.
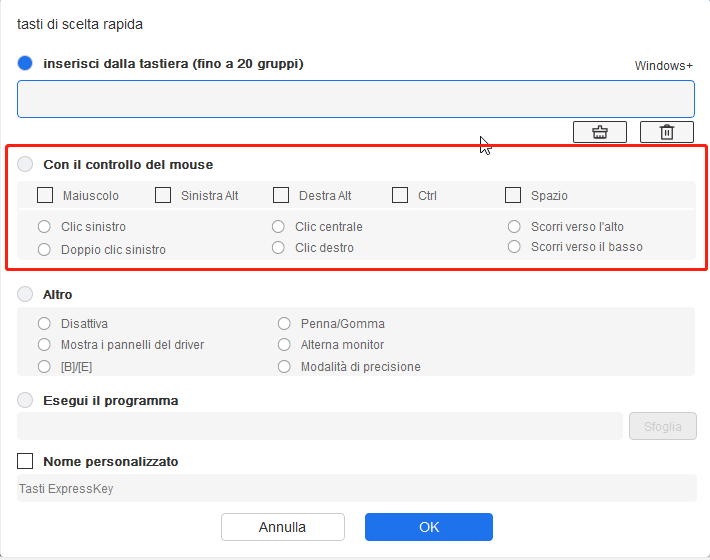
Tastiera:
Impostare le scelte rapida da tastiera, ad esempio, impostare su "Alt + A" nell'applicazione 3D MAX per utilizzare lo strumento di allineamento.
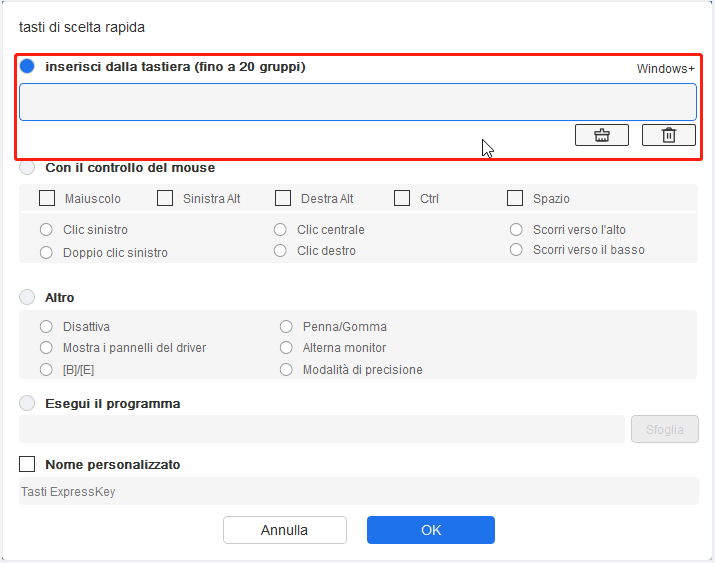
È possibile impostare multipli gruppi di tasti di scelta rapida. Ad esempio, digita Ctrl+C, Ctrl+V e quando premi il tasto, le funzioni del tasto di scelta rapida impostate verranno eseguite tutte una volta.
Windows (Command): Aggiungere una combinazione di tasti con il tasto di sistema. Ad esempio, quando devi digitare Win (Cmd) + left, premi left e il driver porterà automaticamente il tasto di sistema.
Altro:
Modalità di precisione: Limita l'area attiva del dispositivo a una determinata area. Questa funzione può consentirti di creare disegni più dettagliati.
Impostazioni
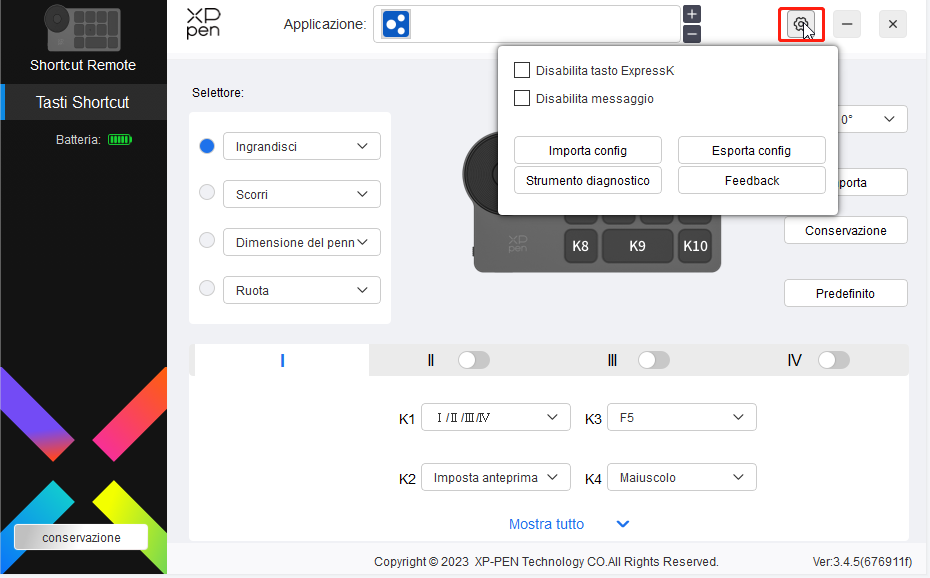
Disabilitazione dei tasti di scelta rapida:
Chiudere le funzioni e i messaggi di stato dei tasti di tutti i tasti del dispositivo.
Disabilitazione dei messaggi:
Quando il tasto viene premuto, il messaggio di stato del tasto non sarà visualizzata nella parte inferiore dello schermo.
Strumento diagnostico:
In caso di problemi durante l'utilizzo del driver, è possibile utilizzare uno strumento diagnostico.
Configurazione di importazione ed esportazione:
Leggere o salvare il valore impostato della funzione impostata utilizzando il metodo di configurazione di importazione ed esportazione.
Nota:
Quando è necessario importare ed esportare le funzioni modificate, fare prima clic sul pulsante "Conservazione" sul lato sinistro dell'interfaccia del driver per salvare la configurazione.
Disinstallazione del driver
Windows:
Aprire [Settings] → [Apps] → [Apps & features] nel menu di avvio, trovare "Pentablet", fare clic su e seleziona "Uninstall" e seguire le istruzioni.
Mac:
Nel [Go] → [Applications], trovare "XP-PenPentabletpro", fare clic su "UninstallPentablet" e seguire i messaggi.
Linux:
Deb: Inserire "sudo dpkg -r xp-pen-pentablet" nella finestra del terminale ed eseguire il comando.
Rpm: Inserire "sudo rpm -e xp-pen-pentablet" nella finestra del terminale e eseguire il comando.
Tar.gz: Si prega di decomprimerlo prima e poi inserire "sudo" nella finestra del terminale, trascinare "uninstall.sh" al suo interno e poi eseguire il comando.
Note:
Questo dispositivo è conforme agli standard RSS esenti da licenza di Industry Canada. Il funzionamento è soggetto alle seguenti due condizioni:
(1) questo dispositivo non può causare interferenze e
(2) questo dispositivo deve accettare qualsiasi interferenza, incluse le interferenze che potrebbero causare un funzionamento indesiderato del dispositivo.
Per ulteriore assistenza, si prega di contattarci a:
Sito web: www.xp-pen.it
E-mail: serviceit@xp-pen.com
 PDF
PDF