Artist 13 (2nd Gen)
Introduzione
Impostazioni del prodotto
Domande frequenti

Grazie per aver scelto la tavoletta grafica con schermo XPPen Artist 2nd. Questo manuale utente è progettato appositamente per fornire dettagli sulle funzioni e sulle caratteristiche del prodotto. Si prega di leggere questo manuale prima di utilizzare il prodotto per garantirne un uso sicuro e corretto.
Per ragioni legate agli ultimi miglioramenti del prodotto, il contenuto potrebbe differire dal prodotto finale ed è soggetto a modifiche senza preavviso.
Nota: le immagini contenute nel manuale utente sono solo di riferimento. Il manuale utente fornito con il dispositivo può variare a seconda del modello.
Panoramica del prodotto
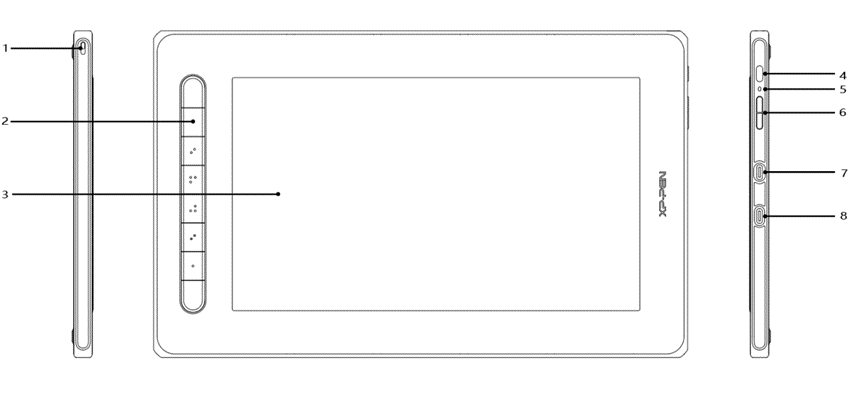
1. Foro per cordino
2. Tasti di scelta rapida
3. Schermo/Area di lavoro
4. Tasto di accensione
5. Indicatore luminoso
a. Premere il tasto di accensione per accendere il dispositivo. L' indicatore rimarrà blu quando il dispositivo è acceso. Premere nuovamente il tasto di accensione per spegnere il dispositivo.
b. L'indicatore luminoso si accende e rimane arancione quando il dispositivo è in modalità standby.
c. Per passare alla modalità tavoletta grafica, premere il tasto di accensione e tenerlo premuto per 3 secondi. L'indicatore luminoso lampeggerà in blu e arancione. Premere nuovamente il tasto di accensione per tornare alla modalità normale.
6. Tasti + / ‒
7. Porta USB-C multifunzione
8. Porta USB-C 3-in-1
* Le immagini sono solo a scopo illustrativo. Le posizioni e il numero dei tasti di scelta rapida possono variare da modello a modello.
Incluso con il prodotto
Tavoletta grafica con schermo
Penna
Estrattore del pennino
Pennini
Adattatore alimentazione
Cavo USB 3-in-1
Prolunga
Panno per la pulizia
Guanto anti-scivolo
Guida pratica
Connessione
È possibile collegare il dispositivo al computer con i seguenti metodi.
Collegare l'estremità USB-A al computer per l' alimentazione del dispositivo (A). Se l'alimentazione è insufficiente, lo schermo della tavoletta grafica con schermo lampeggerà. A questo punto, collegare l'estremità rossa USB-A a un'altra porta USB del computer o all'alimentatore (B).
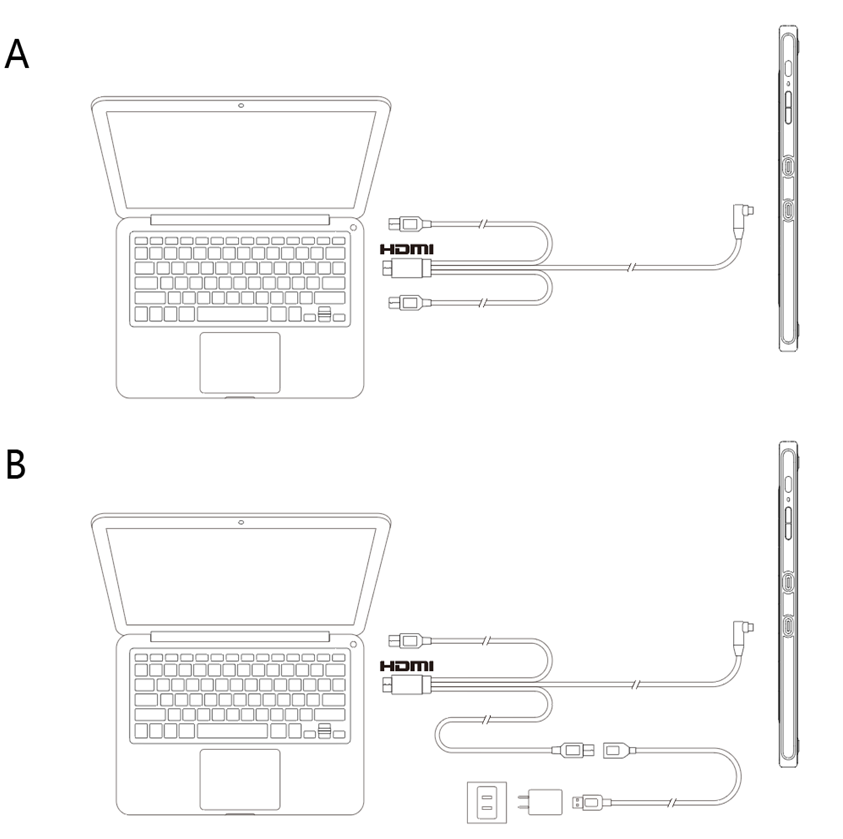
* Gli adattatori per l' alimentazione per alcuni modelli sono venduti separatamente. Si prega di acquistarli se necessario o utilizzare altri adattatori.
Connessione tramite cavo USB-C
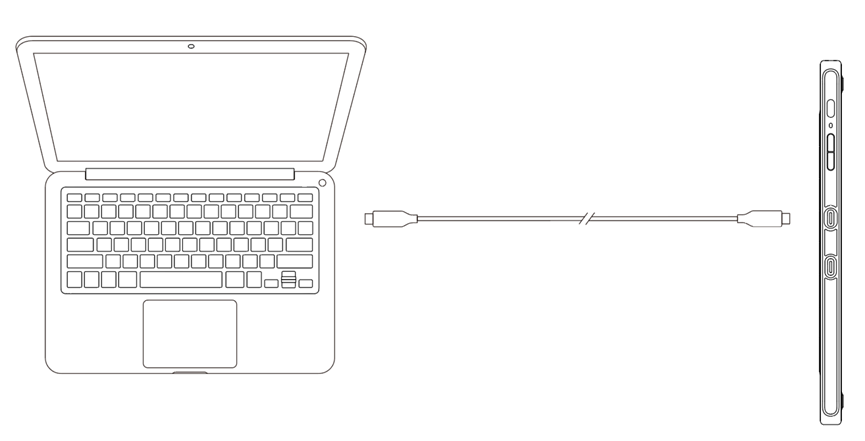
* Il cavo USB-C è venduto separatamente. Si prega di acquistarlo se necessario.
Connettere a telefono o tablet Android: per verificare i modelli di telefono compatibili, visitare il nostro sito Web
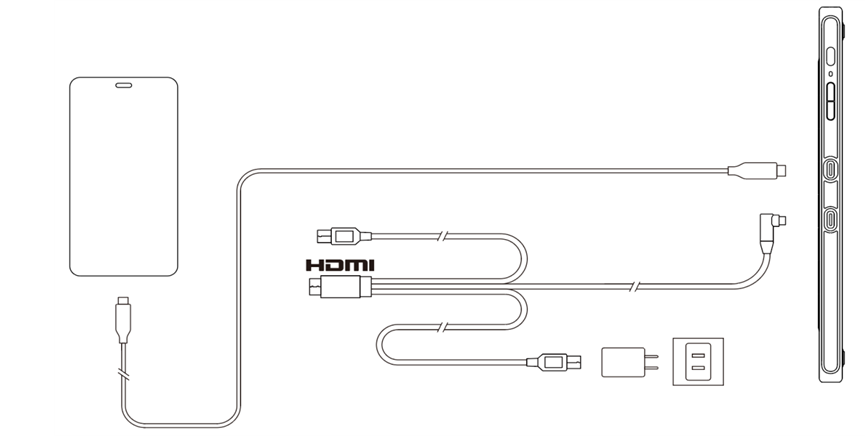
* Gli adattatori per l' alimentazione e i cavi USB-C per alcuni modelli sono venduti separatamente. Si prega di acquistarli se necessario o utilizzare altri adattatori di alimentazione.
Nota:
* HDMI, il logo HDMI e il termine High Definition Multimedia Interface sono marchi o marchi registrati di HDMI Licensing LLC.
Compatibilità
Windows 7 o successivi
macOS 10.10 o successivi
Android (USB3.1 DP1.2)
Chrome OS 88 o successivi
Linux
Installazione del driver
Per garantire che il dispositivo funzioni correttamente, installare il driver prima dell'uso.
Si prega di scaricare il driver adatto al proprio modello prodotto dal sito Web XPPen (https://www.xp-pen.it).
Note:
1. Prima di installare il driver, chiudere tutti i software antivirus e di grafica.
2. Disinstallare i driver (se presenti) per altri tavolette grafiche con schermo/tavolette grafiche prima dell'installazione.
3. Riavvia il computer al termine dell'installazione.
4. Per migliori prestazioni per il tuo dispositivo, consigliamo di installare il driver più recente.
Windows:
Unzippa il file. Eseguire il file "exe" come amministratore e seguire le istruzioni per completare l'installazione.
Mac:
Unzippa il file. Eseguire il file "dmg" e seguire le istruzioni per completare l'installazione. Andare su Preferenze di sistema -> Sicurezza e privacy -> Impostazioni di accessibilità e fai clic sull'icona del lucchetto nell'angolo in basso a sinistra per sbloccare le impostazioni. Selezionare la casella di controllo a sinistra dell'applicazione PenTable_Driver per abilitare l'accessibilità. Quindi fare clic sull'icona del lucchetto per bloccare le impostazioni.
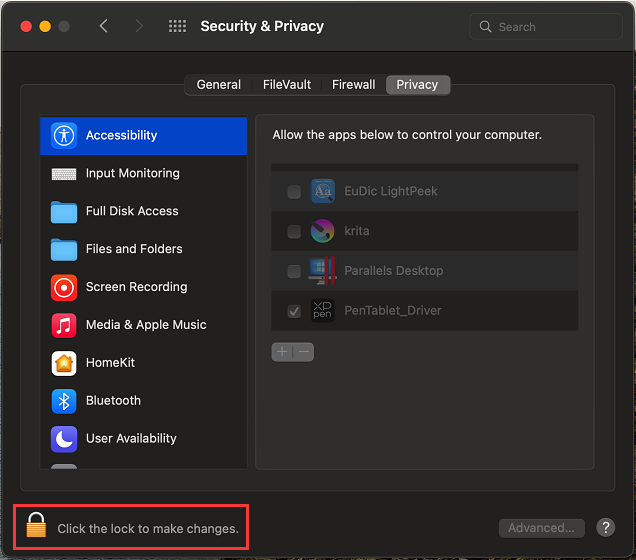
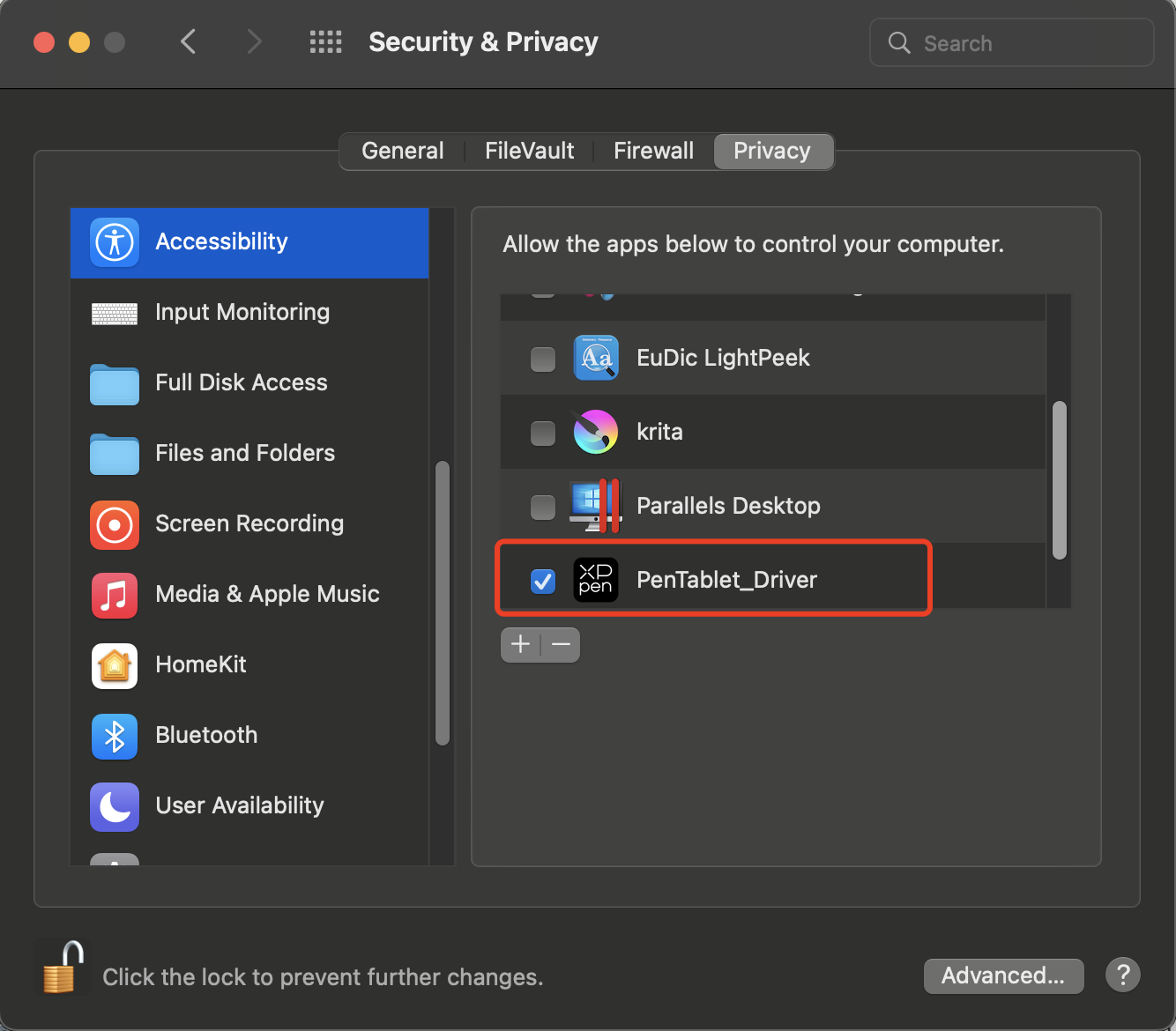
Se nell'elenco non è presente alcun PenTablet_Driver, andare su Libreria -> Supporto applicazioni -> PenDriver per aggiungere il driver manualmente.
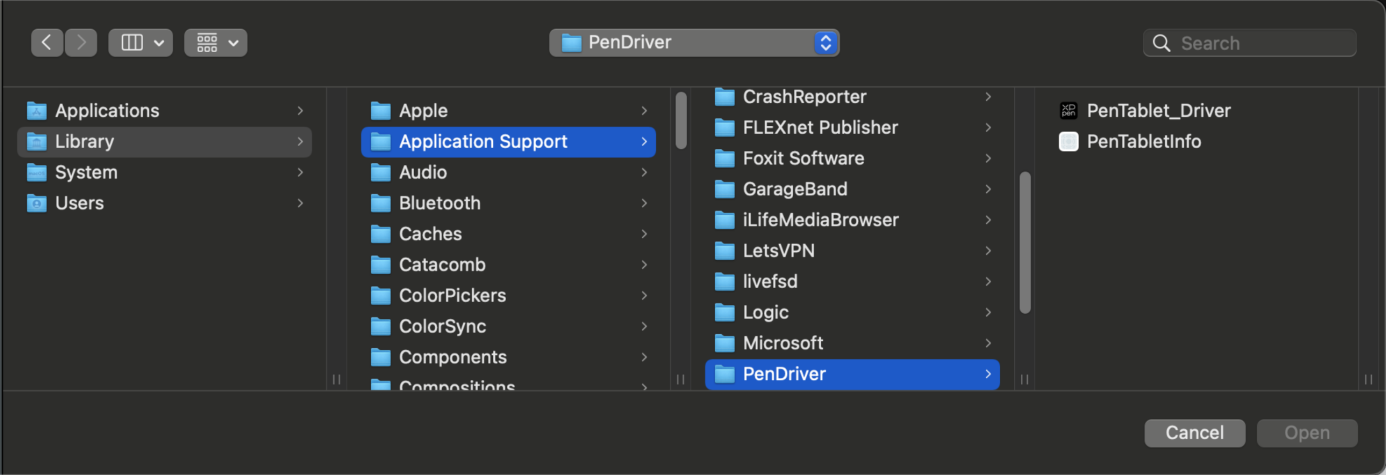
Linux:
Deb: inserire il comando sudo dpkg -i. Trascinare il file di installazione nella finestra ed eseguire il comando;
Rpm: inserire il comando sudo rpm -i. Trascinare il file di installazione nella finestra ed eseguire il comando;
Tag.gz: unzippare il file. Inserire il comando sudo. Trascinare install.sh nella finestra ed eseguire il comando.
Introduzione al driver
Il driver verrà eseguito automaticamente dopo l'installazione. Se non viene eseguito automaticamente, andare alla cartella del driver per eseguirlo manualmente.
Windows: Start -> Pentablet
Mac: Applicazioni -> XP-PenPenTabletPro -> PenTablet
Se il dispositivo non è connesso o la connessione non è andata a buon fine, è possibile visualizzare il seguente messaggio. In questo caso, provare a riavviare il computer o il driver oppure contattare il nostro staff per assistenza.
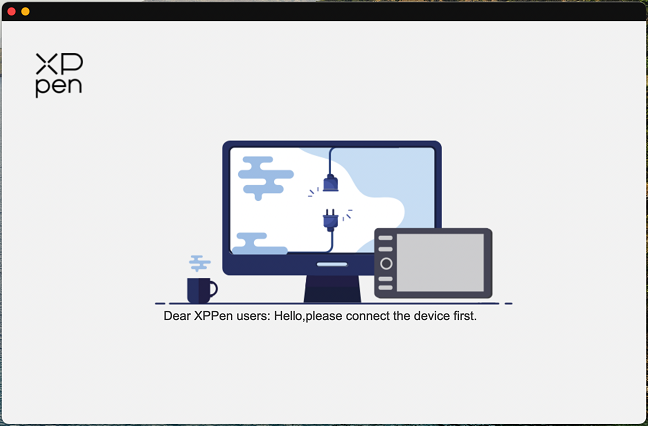
Se il dispositivo è connesso correttamente al computer, l'immagine e il nome del dispositivo verranno visualizzati nell'angolo in alto a sinistra del driver.
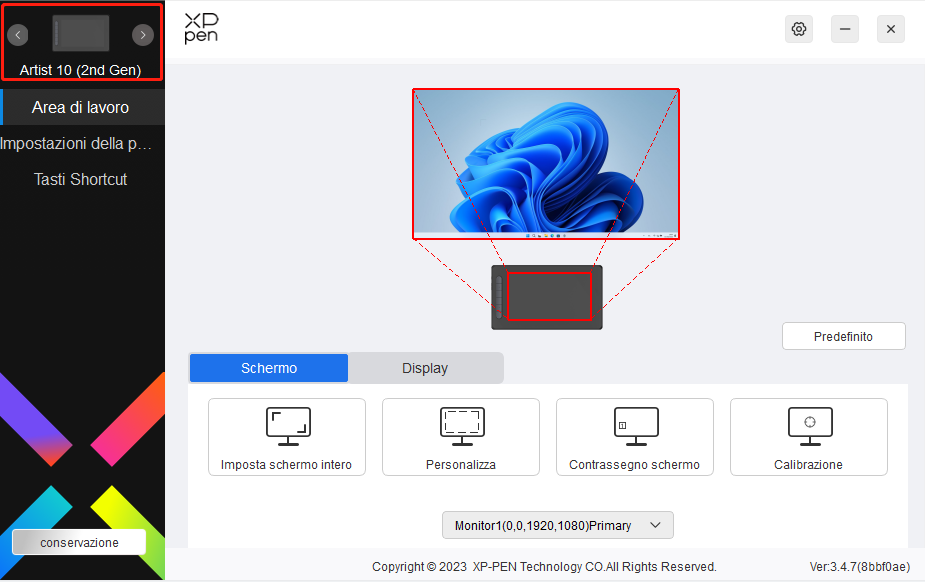
Si possono connettere fino a 3 dispositivi contemporaneamente tramite il driver. Personalizzando le impostazioni di un dispositivo specifico dopo essere passato a quel dispositivo tutte le modifiche apportate verranno applicate solo a quel dispositivo.
Salvataggio della configurazione:
Dopo aver modificato la configurazione, fare clic sul pulsante "Salva" nell'angolo in basso a sinistra dell'interfaccia del driver, altrimenti la configurazione modificata è valida solo per il tempo in cui è attualmente in uso.
Impostazioni del dispositivo
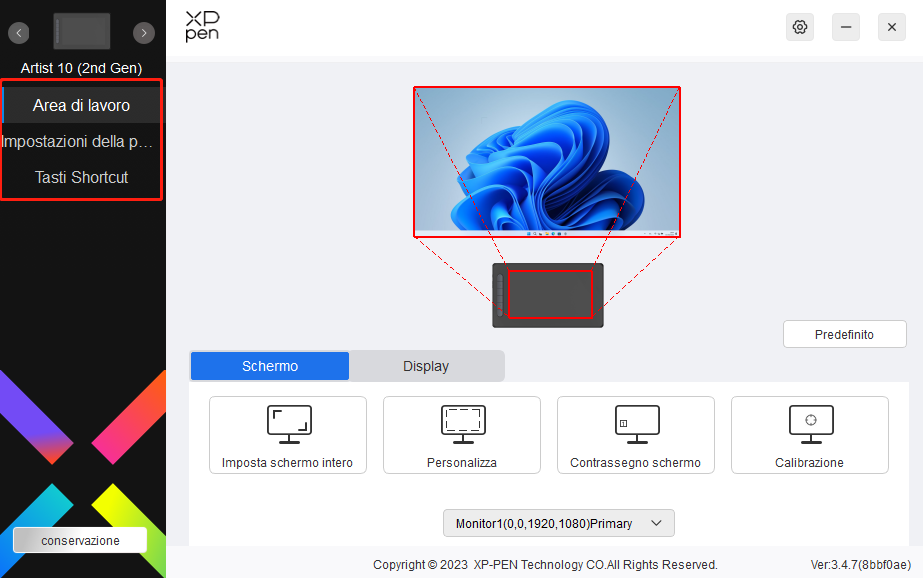
È possibile impostare le funzioni di visualizzazione della tavoletta grafica con schermo, tra cui:
1. Area di lavoro
2. Impostazioni della penna
3. Tasti di scelta rapida
* Le funzioni possono variare a seconda del modello.
Area di lavoro
Andare su Area di lavoro e definire la mappatura tra l'area di lavoro del dispositivo e l'area di visualizzazione dello schermo.
Schermo
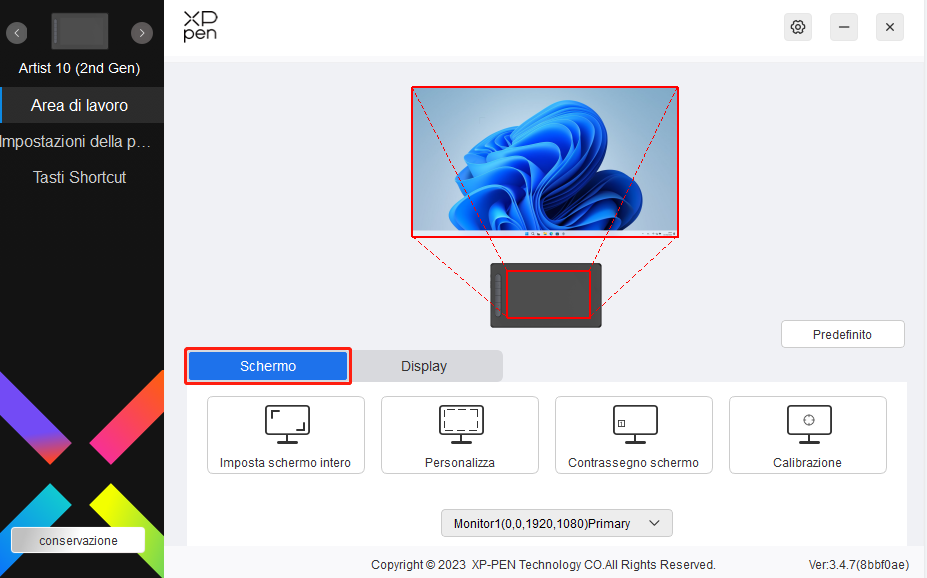
È possibile impostare la mappatura tra l'area di visualizzazione della schermata corrente e il dispositivo.
Se sono utilizzati più monitor in modalità doppio schermo, l'area di lavoro del dispositivo verrà mappata su tutti i monitor. Quando la penna si sposta nell'area di lavoro, il cursore si sposterà contemporaneamente su tutti i monitor.
Se vengono utilizzati più monitor in modalità estesa, accedere alle schede dei monitor per selezionare uno dei monitor a cui verrà mappata l'area di lavoro del dispositivo. La tavoletta grafica con schermo XPPen è selezionata come impostazione predefinita.
Sono disponibili due opzioni per impostare l'area di mappatura dello schermo:
1) Impostare lo schermo intero: dopo averlo selezionato, il dispositivo verrà mappato sull'intera area del monitor selezionato.
2) Personalizzare l'area dello schermo: ci sono tre modi per personalizzare l'area dello schermo:
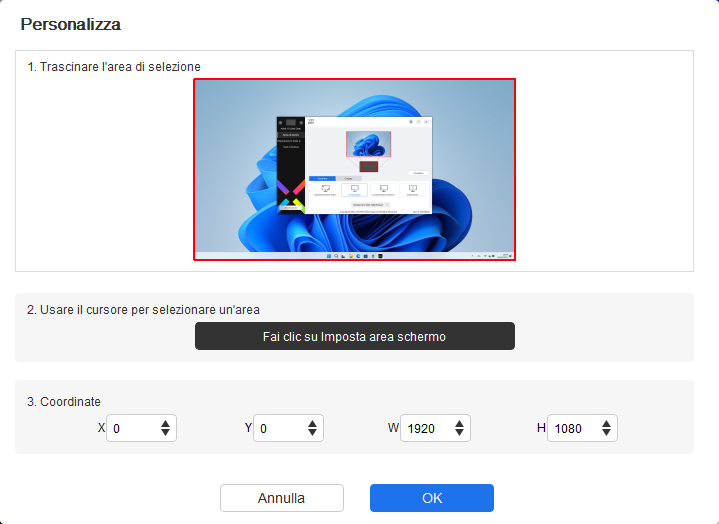
a) Trascinare per selezionare un'area: trascinare il cursore da un punto all'altro dello schermo.
b) Utilizzare il cursore per selezionare un'area: Selezionare "Clicca per impostare l'area dello schermo", quindi fare clic sulla posizione nell'angolo superiore sinistro e sulla posizione nell'angolo inferiore destro per selezionare l'area.
c) Coordinate: inserisci manualmente le coordinate nelle caselle di inserimento corrispondenti per X, Y, W e H.
3) Identificare: identifica tutti i monitor collegati. L'identificatore numerico verrà visualizzato nell'angolo in basso a sinistra di ciascun monitor.
4) Calibrazione: tenere la penna come normalmente la si utilizza e fare clic al centro della croce rossa sul monitor per calibrare la penna e il cursore.
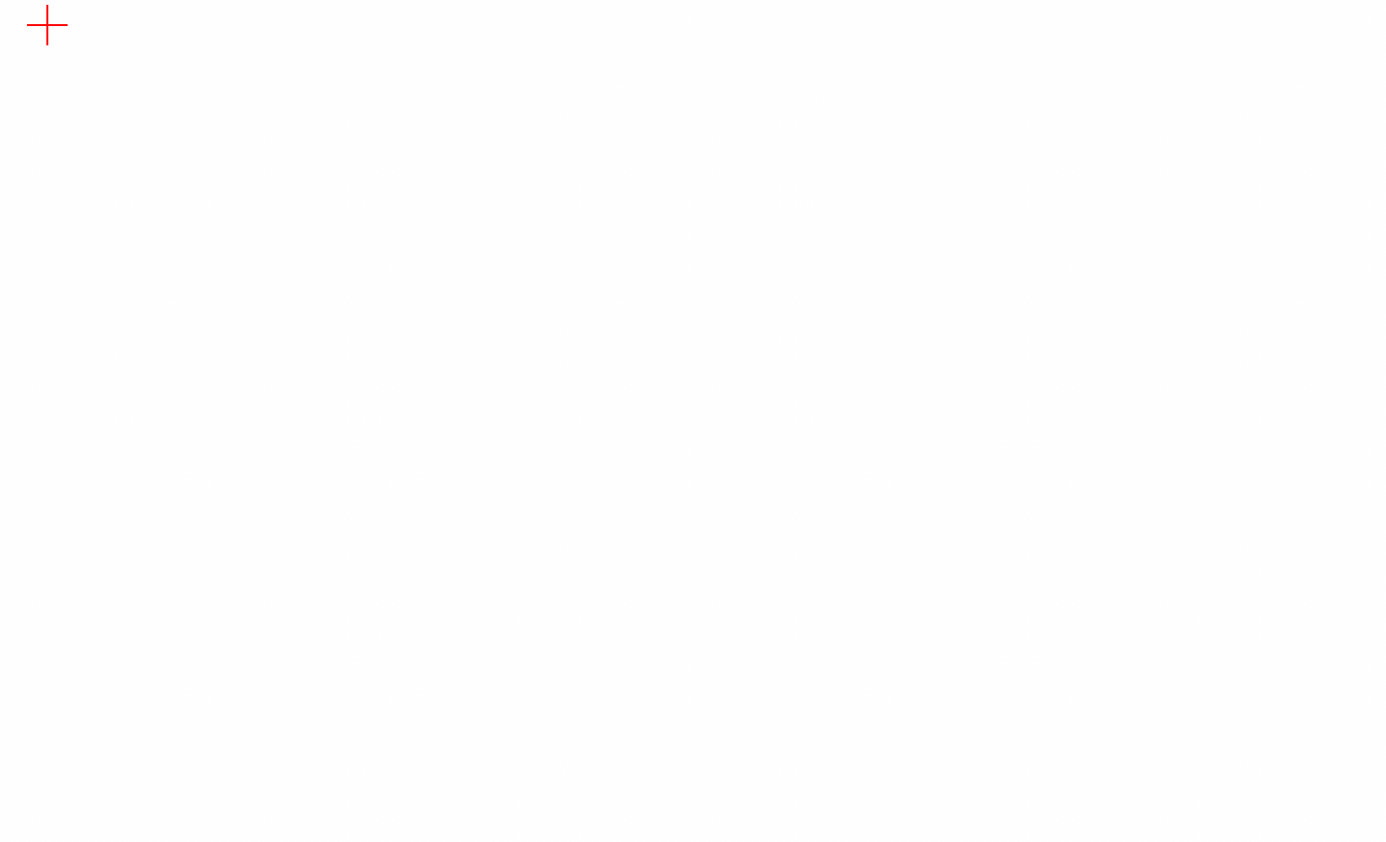
Display con penna
Qui è possibile impostare l'area di lavoro del dispositivo corrente. Il driver consente di impostare l'area di lavoro del dispositivo in tre modi.
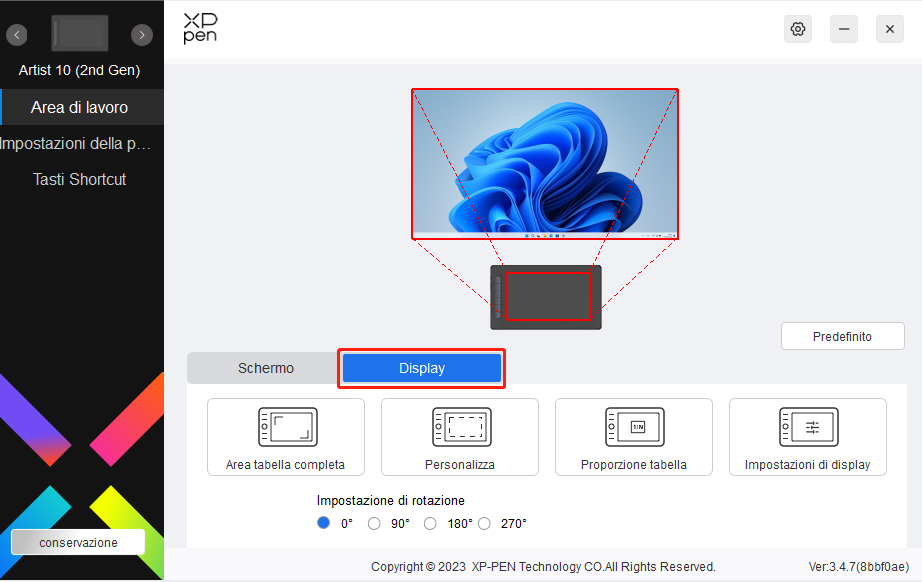
1) Area completa: rende disponibile l'intera area di lavoro del dispositivo.
2) Personalizzare l'area attiva: ci sono tre modi per personalizzare l'area di lavoro.
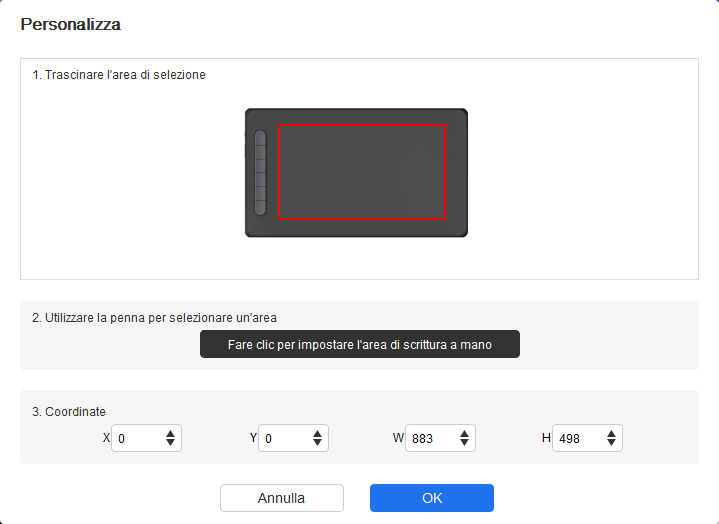
a) Trascinare per selezionare un'area: trascinare il cursore da un punto all'altro del dispositivo.
b) Utilizzare la penna per selezionare un'area: selezionare "Clicca per impostare l'area attiva", quindi utilizzare la penna per cliccare sulla posizione dell'angolo superiore sinistro e inferiore destro del dispositivo.
c) Coordinate: inserisci manualmente le coordinate nelle caselle di inserimento corrispondenti per X, Y, W e H.
3) Proporzione: ridimensionare in modo proporzionale l'area di lavoro del dispositivo e l'area di visualizzazione selezionata.
Ad esempio: dopo aver selezionato la proporzione, se si disegna un cerchio sul dispositivo, un cerchio apparirà sullo schermo, ma una parte dell'area di lavoro potrebbe non essere utilizzata. Ma se non viene scelta la proporzione e si disegna un cerchio, il cerchio potrebbe trasformarsi in un'ellisse sullo schermo.
Rotazione:
È possibile impostare il dispositivo su 0°, 90°, 180° e 270° in senso orario per l'utilizzo.
Modalità per mancini: ruota di 180°.
Impostazioni di visualizzazione (solo per Windows):
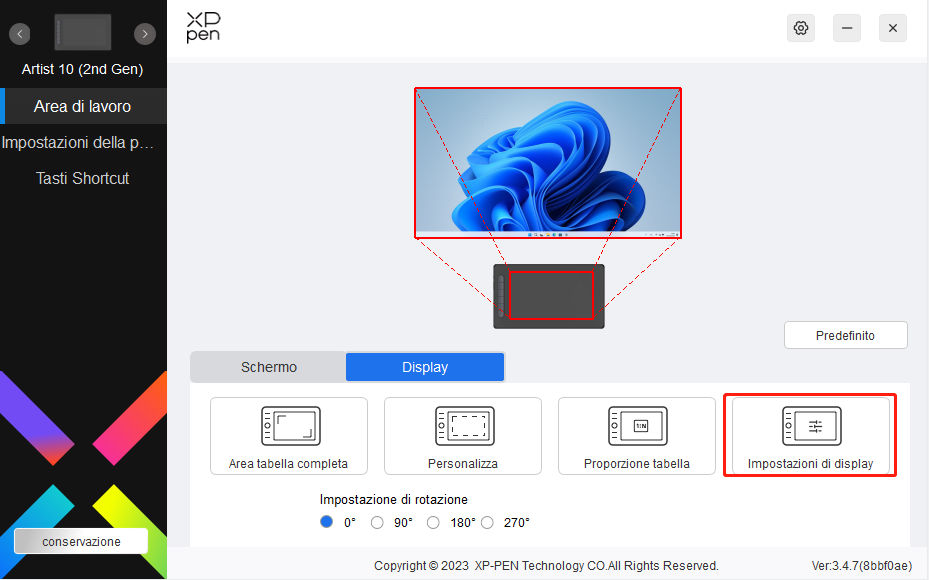
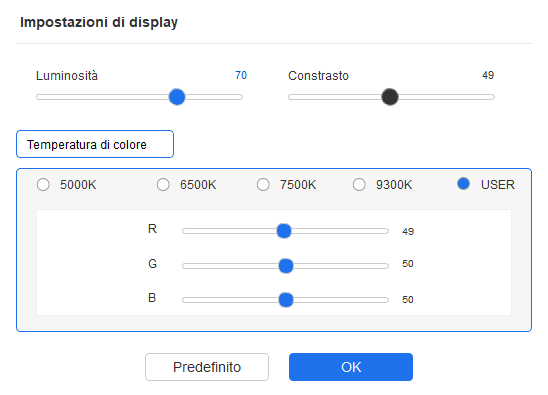
Temperatura colore: il driver abilita cinque modalità, ovvero 5000K, 6500K (impostazione predefinita), 7500K, 9300K e UTENTE. Nella modalità UTENTE, la temperatura del colore può essere personalizzata regolando i valori R, G e B.
Luminosità, contrasto: far scorrere il cursore corrispondente per regolare la luminosità e il contrasto.
Impostazioni della penna
Quando la penna si trova all'interno dell'area di lavoro, il dispositivo riconosce la penna per aggiungerla al driver. La penna utilizzata deve essere compatibile con il dispositivo.
Applicazione
Il driver consente di impostare i tasti della penna, i tasti di scelta rapida e le funzioni roller/touch per un'applicazione specifica.
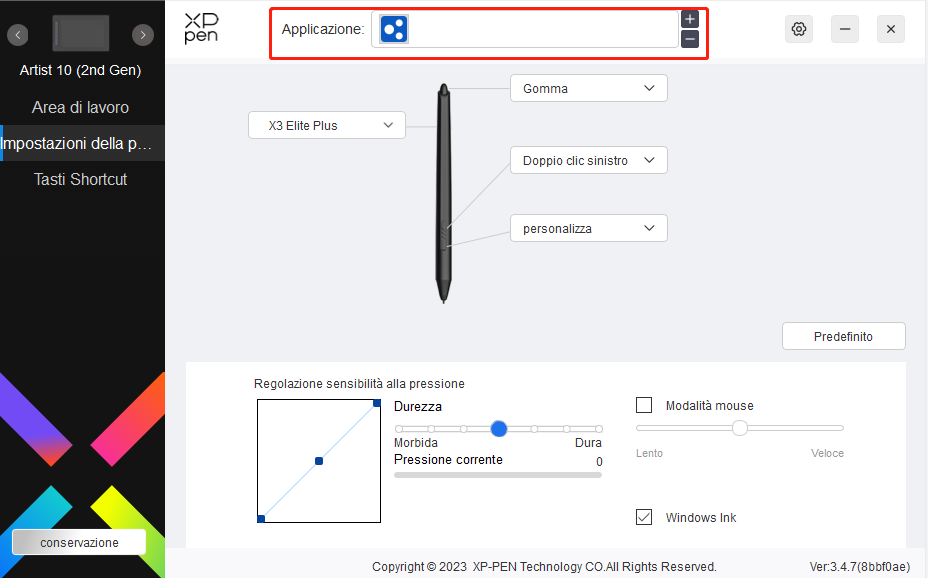
Selezionare un'applicazione dall'elenco delle applicazioni nella parte superiore del driver, spuntare l'applicazione, per poi personalizzare i tasti penna, i tasti di scelta rapida e le funzioni roller/touch.
Ad esempio, se si seleziona un'applicazione e si modifica la sua configurazione nel driver, la modifica è valida solo quando si utilizza l'applicazione. Quando si passa ad un'altra applicazione, il driver la riconoscerà automaticamente. È possibile aggiungere fino a 7 applicazioni.
1. Fare clic sull'icona + in alto a destra nella barra delle applicazioni per aprire l'elenco delle applicazioni;
2. Selezionare un'applicazione da aggiungere dalle applicazioni in esecuzione o fare clic su Sfoglia per aggiungere dalle applicazioni installate;
3. Fare clic su "OK" per aggiungere l'applicazione selezionata;
4. Selezionare un'applicazione aggiunta e fare clic sull'icona - in alto a destra nella barra delle applicazioni per eliminare l'applicazione.
Se si selezionano tutte le altre applicazioni, sarà applicato ad altre applicazioni non personalizzate.
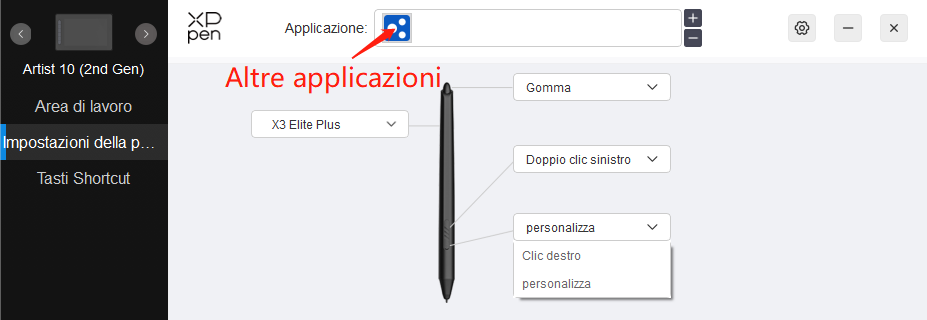
Impostazioni della penna
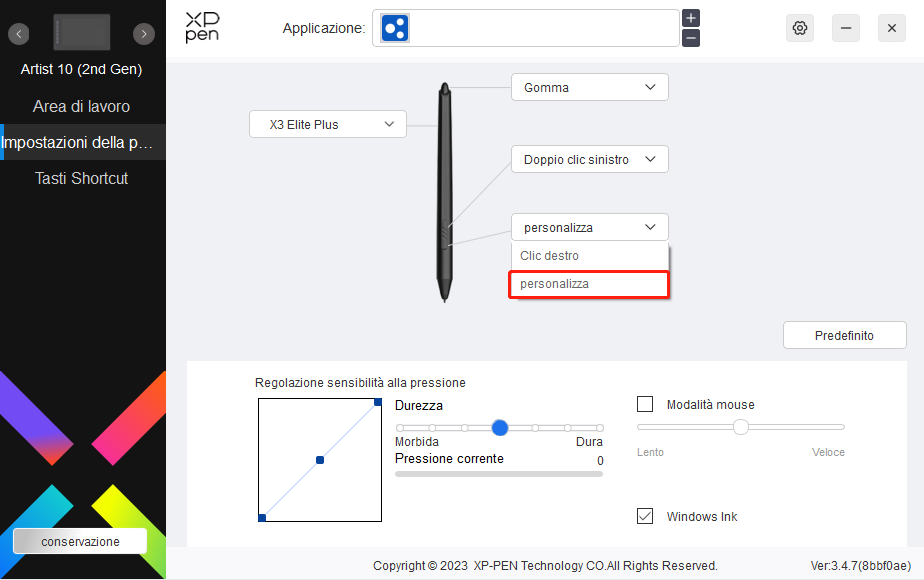
Fare clic su "Personalizza" nel menu a cascata per accedere alle impostazioni dei tasti di scelta rapida e personalizzare le funzioni dei tasti della penna.
Prima di impostare le funzioni dei tasti di scelta rapida, spuntare per selezionare una delle opzioni in Tastiera, Controllo mouse, Altro ed Esegui applicazione.
Tastiera:
È possibile impostare i tasti rapidi per la tastiera, ad esempio, impostare "Alt+A" in 3D MAX, in modo da poter utilizzare lo strumento di allineamento.
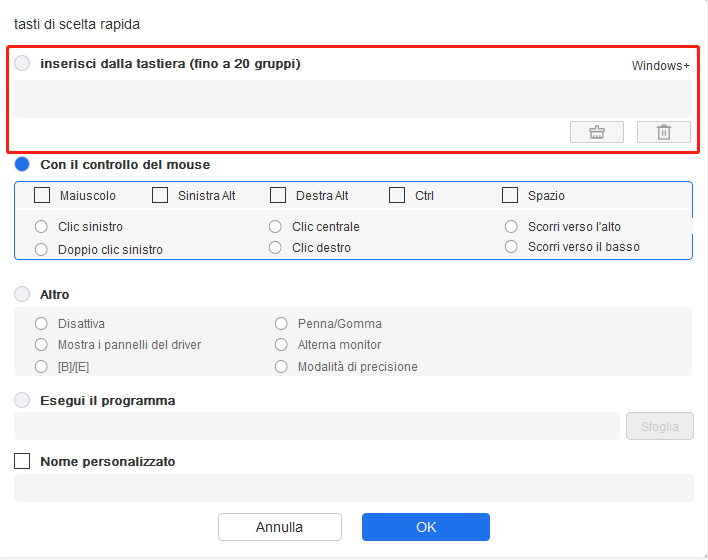
È possibile impostare una combinazione di più tasti come Ctrl+C e Ctrl+V. Quando si premono i tasti combinati, i tasti di scelta rapida impostati verranno eseguiti tutti una volta.
Windows (comando): è possibile aggiungere una combinazione di tasti contenente tasti di sistema, ad esempio: per inserire Win(Cmd)+Maiusc+3, è possibile premere Maiusc+3 e il driver visualizzerà automaticamente il tasto di sistema.
Controllo mouse:
È possibile impostare il controllo del mouse e la combinazione di tasti della tastiera. Ad esempio, se si seleziona Maiusc e Clic sinistro, le azioni di scelta rapida vengono abilitate nel software che supporta questa combinazione di tasti.
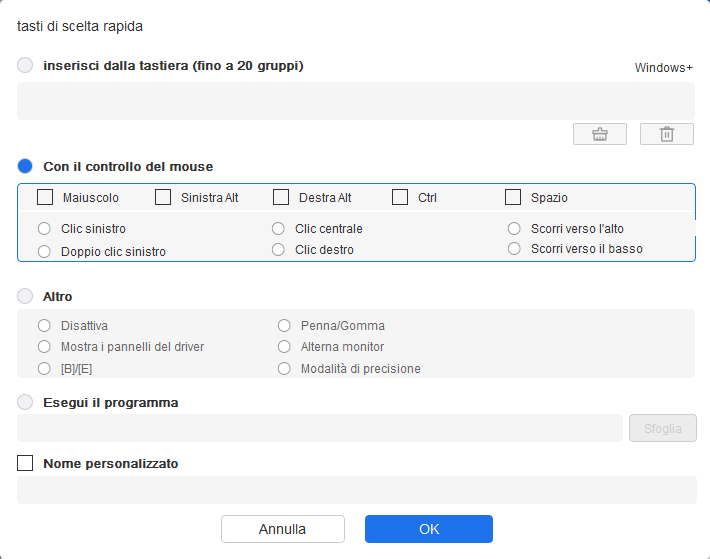
Altro:
Modalità di precisione: limita l'area di lavoro a una piccola area. Questa funzione consente di disegnare in modo più preciso nell'area.
Eseguire l'applicazione:
Eseguire l'applicazione selezionata.
Nome personalizzato:
È possibile personalizzare il nome delle impostazioni chiave correnti.
Impostazioni della pressione:
La sensibilità della pressione può essere regolata regolando la curva di uscita e pressione della penna o spostando il dispositivo di scorrimento sulla barra di avanzamento.
Pressione corrente può testare la pressione attuale della penna.
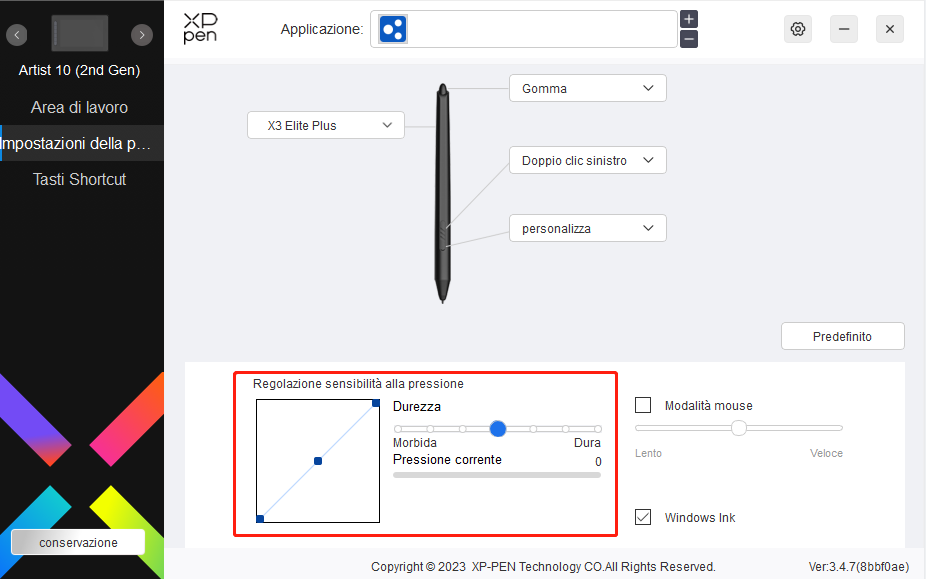
Modalità mouse:
Quando si sposta la penna fuori dall'area di lavoro, il cursore rimarrà dove lo si è lasciato, proprio come usare un mouse. Selezionare la modalità per poter regolare la velocità del cursore sul dispositivo. Se non viene selezionata la modalità, per impostazione predefinita viene applicata la modalità penna.
Windows Ink (solo per Windows):
Windows supporta la funzione di scrittura a mano. Se si necessita di utilizzare questa funzione in Microsoft Office/Whiteboard o altro software, non disattivarla.
Tasti di scelta rapida
Il numero di tasti varia da modello a modello. Si prega di fare riferimento al prodotto reale.
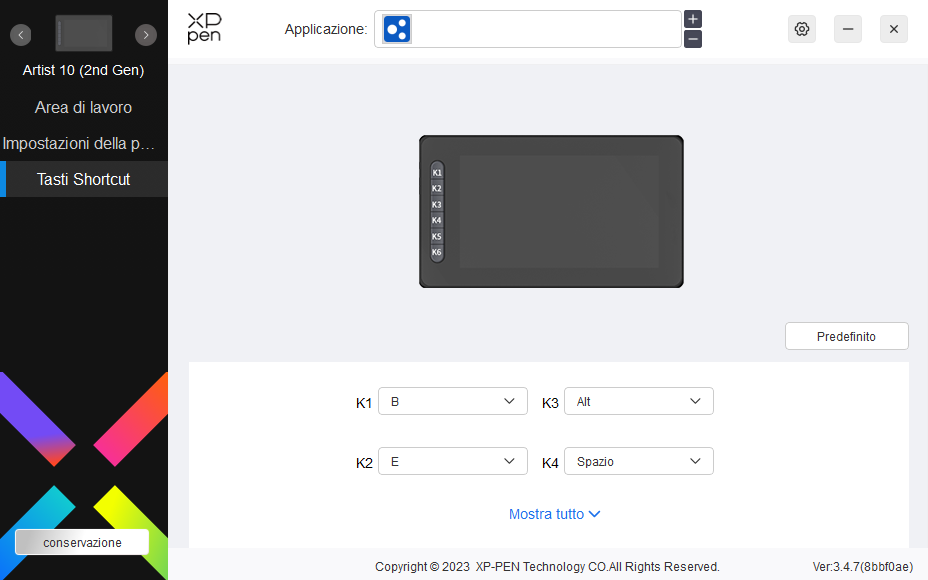
Personalizzazione:
Fare clic su "Personalizza" nel menu a cascata per personalizzare le funzioni dei tasti. Le fasi di impostazione sono le stesse delle impostazioni tasti della penna (vedere Impostazioni della penna).
Impostazioni del driver
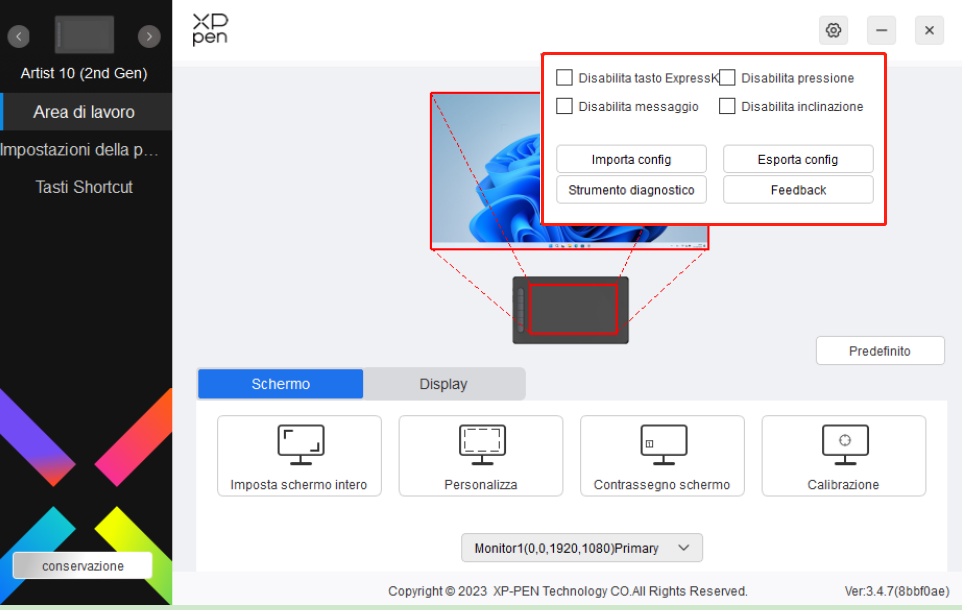
Disattiva i tasti di scelta rapida:
Disattiva le funzioni e i prompt di tutti i tasti del dispositivo.
Disattiva messaggi:
Quando si preme un tasto, non verrà visualizzato alcun messaggio relativo al tasto nella parte inferiore dello schermo.
Disattiva pressione:
Non si sentirà la pressione della penna quando la si usa.
Disattivare inclinazione:
Questo disattiverà l'effetto di inclinazione della penna.
Configurazione di importazione ed esportazione:
È possibile importare/esportare le configurazioni per salvare e caricare le relative impostazioni. (Quando è necessario importare o esportare le funzioni modificate, fare prima clic sul pulsante "Store" sul lato sinistro dell'interfaccia del driver per salvare la configurazione corrente. Questa funzione è disponibile solo per lo stesso sistema operativo.)
Strumento di diagnostica:
È possibile utilizzare lo strumento di diagnostica in caso di problemi durante l'utilizzo del driver.
Disinstallazione del driver
Windows:
Andare su Start -> Impostazioni -> App -> App e funzionalità, trova "Pentablet" e cliccare con il pulsante sinistro del mouse su "Disinstalla" come da istruzioni.
Mac:
Andare a -> Applicazioni, trova XP-PenPentabletPro, cliccare su "DisinstallaPenTablet" come da prompt.
Linux:
Deb: inserire il comando sudo dpkg -r xp-pen-pentablet ed eseguire il comando;
Rpm: inserire il comando sudo rpm -e xp-pen-pentablet ed eseguire il comando;
Tag.gz: unzippare il file. Inserire il comando sudo. Trascinare uninstall.sh nella finestra ed eseguire il comando.
1. Nessuna immagine o schermo nero sullo schermo della tavoletta grafica con schermo.
1) Verifica se il dispositivo è collegato correttamente all'alimentazione;
2) Verifica se il cavo è collegato correttamente;
3) Verifica se l'indicatore di alimentazione è blu. Se non lo è, verifica il cavo e riavvia il dispositivo;
4) Se il segnale è instabile, controllare se la porta del cavo è stabile.
2. La penna non funziona.
1) Controlla se la porta USB del tuo computer utilizzata funziona normalmente. Nel caso non funzioni, usa un'altra porta USB.
3. La penna non funziona.
1) Assicurati di utilizzare la penna originariamente fornita con il tuo dispositivo;
2) Assicurati di aver installato correttamente il driver e controlla se le impostazioni della penna del driver sono normali.
4. Il software di disegno non è in grado di rilevare la pressione della penna mentre il cursore può spostarsi.
1) Controllare se il software di disegno supporta la pressione della penna;
2) Scaricare gli ultimi file di installazione del driver dal sito Web XPPen e controlla se la pressione della penna è normale nel driver;
3) Prima di installare il driver, chiudere tutti i software antivirus e di grafica.
4) Disinstallare i driver per altri tavolette grafiche con schermo prima dell'installazione.
5) Riavvia il computer al termine dell'installazione.
6) Se la pressione della penna nel driver è normale (Windows: assicurarsi che Windows Ink sia abilitato nelle impostazioni della penna del driver), eseguire il software di disegno e testarlo nuovamente.
5. Bilanciamento cursore.
1) Calibrare la penna con il driver.
6. Latenza della linea durante il disegno con il software.
1) Verificare se la configurazione del computer (CPU e GPU) soddisfa i requisiti di configurazione consigliati per il software di disegno installato e ottimizzare le funzioni correlate tramite le impostazioni in base alle FAQ pubblicate sul sito Web ufficiale del software di disegno.
Se hai bisogno di ulteriore assistenza, contattaci a:
Sito web: www.xp-pen.it
Email: serviceit@xp-pen.com
 PDF
PDF